※当サイトはアフィリエイト広告を利用しています
加算平均合成で高感度ノイズを除去する方法
今回は高感度で撮影した画像のノイズ除去方法について説明します。撮影時にあらかじめ同じ構図で複数枚撮影しておく必要があるので注意してください。
高感度で撮影した画像はザラザラとしたノイズが出てしまうことはご存知かと思います。この高感度ノイズはランダムノイズであり、複数枚の画像から加算平均合成を用いることでノイズを軽減することができます(ランダムノイズは画像の特定の部分を見たときにノイズがある部分とない部分があり、加算平均合成することでノイズのない部分をつなげていくイメージになります)。以下手順について説明します。
ベース画像の撮影
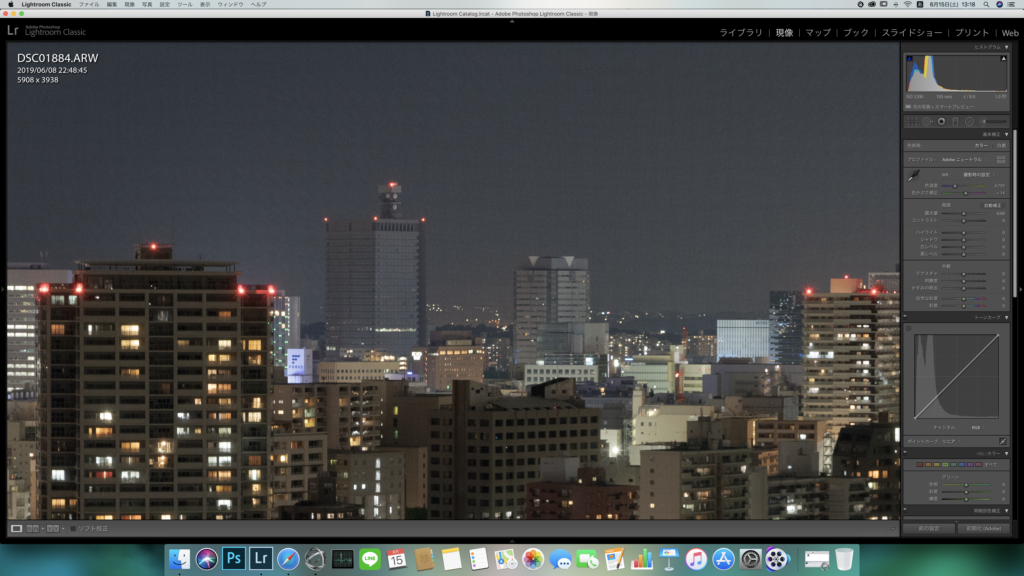
加算平均でノイズを除去するには、あらかじめ複数枚ベース画像を撮影する必要があります。手持ちの場合は連写などを利用してなるべく構図がずれないように撮影しましょう。今回の作例ではISO3200で11枚撮影し、ベース画像としています。撮影枚数は5〜10枚程度がよいとされています。上の画像はベース画像の1枚を等倍表示したものですが、ノイズが出ているのがわかると思います。
Photoshopでレイヤーとして開く
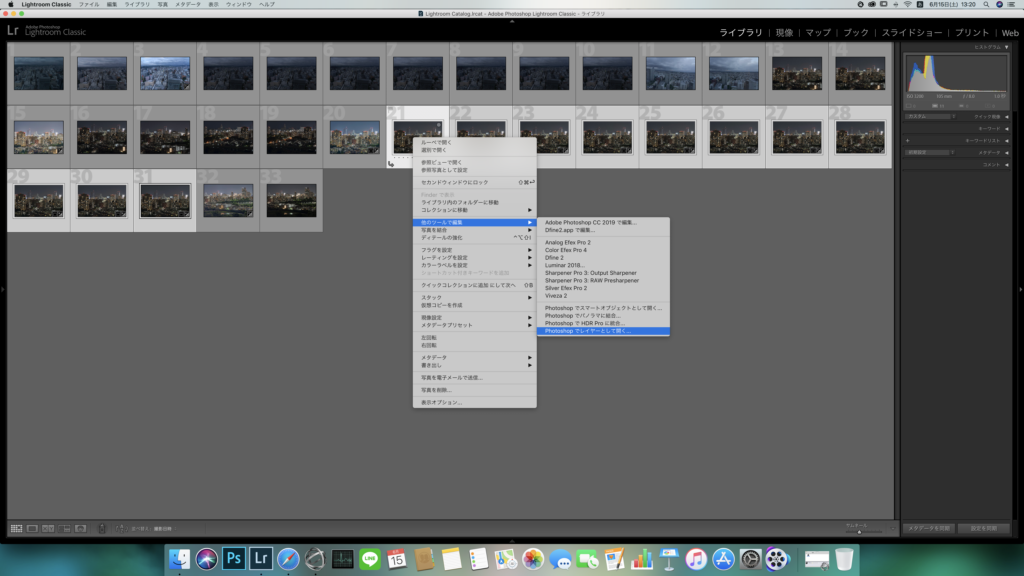
Lightroomで対象の画像を選択し、右クリック→「他のツールで編集」→「 Photoshopでレイヤーとして開く」
レイヤーの自動整列
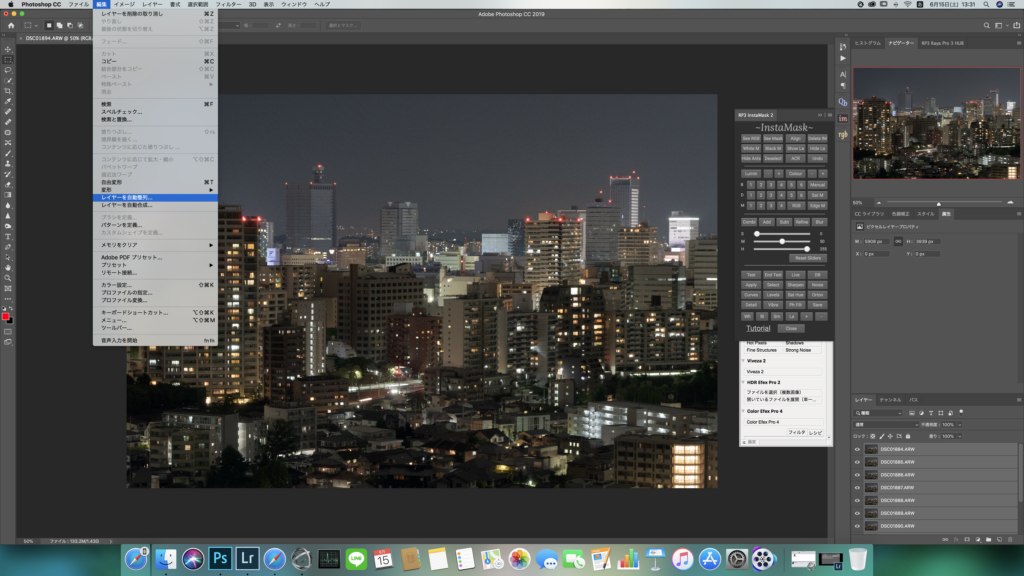
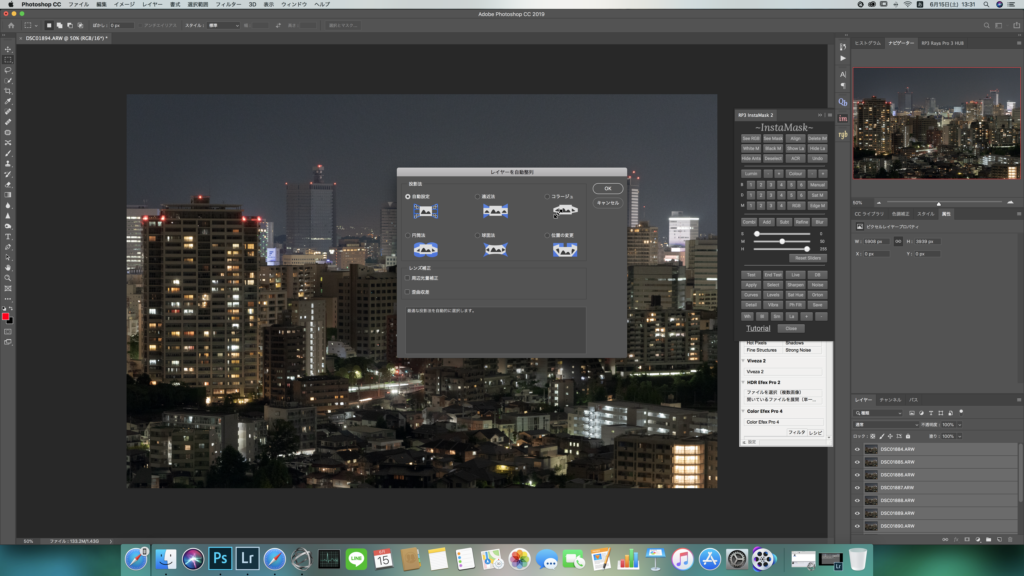
すべてのレイヤーを選択→「編集」→「レイヤーを自動整列」→「自動設定」で各画像を自動的に整列してくれます。自動整列は必須ではありませんが手持ち撮影などでは実施しておいた方がベターかと思います。
スマートオブジェクトに変換
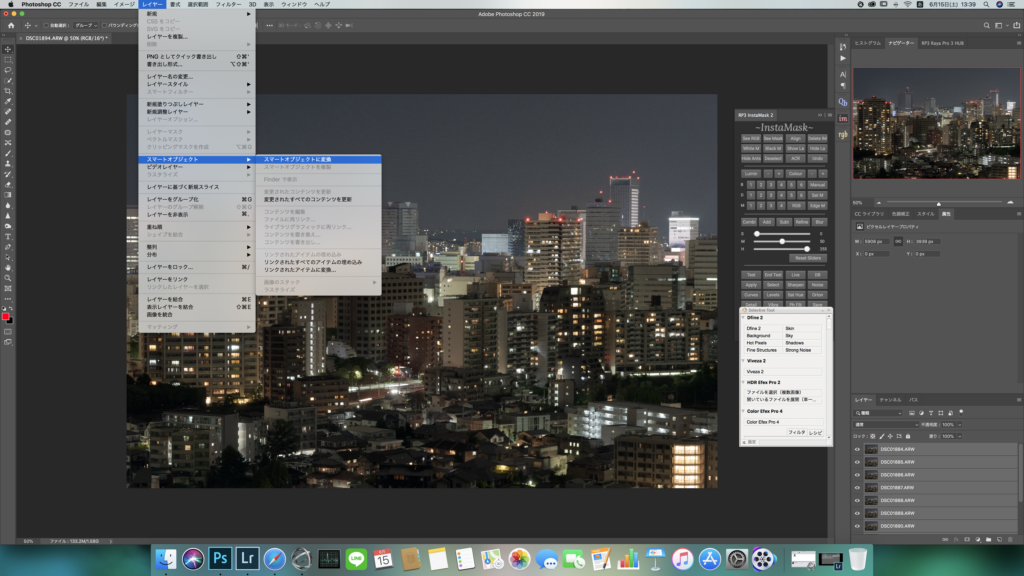
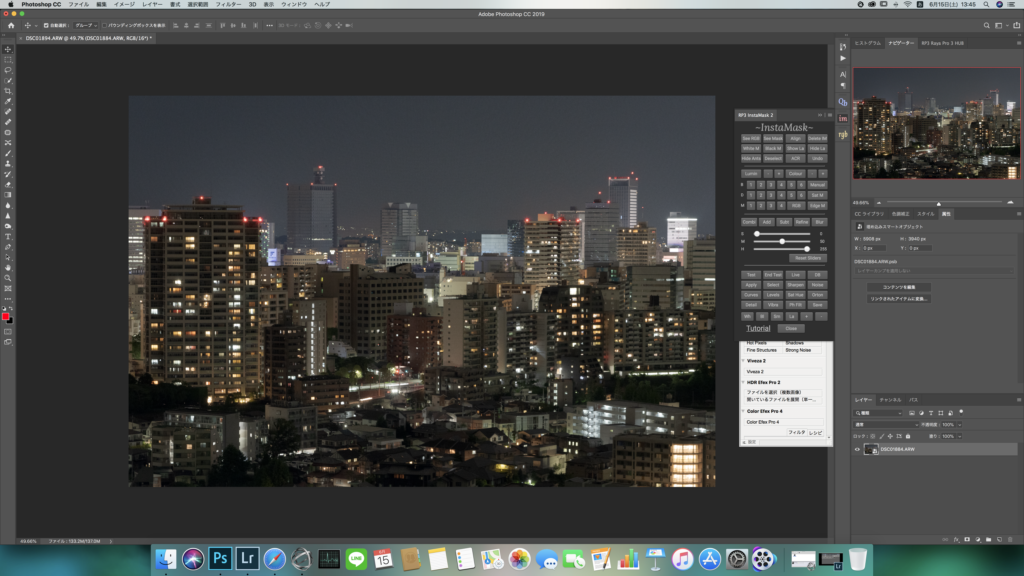
加算平均するには、すべてのレイヤーを選択した状態で「スマートオブジェクト」に変換する必要があります。「レイヤー」→「スマートオブジェクト」→「スマートオブジェクトに変換」を選択してください。変換後はレイヤーパネルが1つにまとまります。
画像のスタック
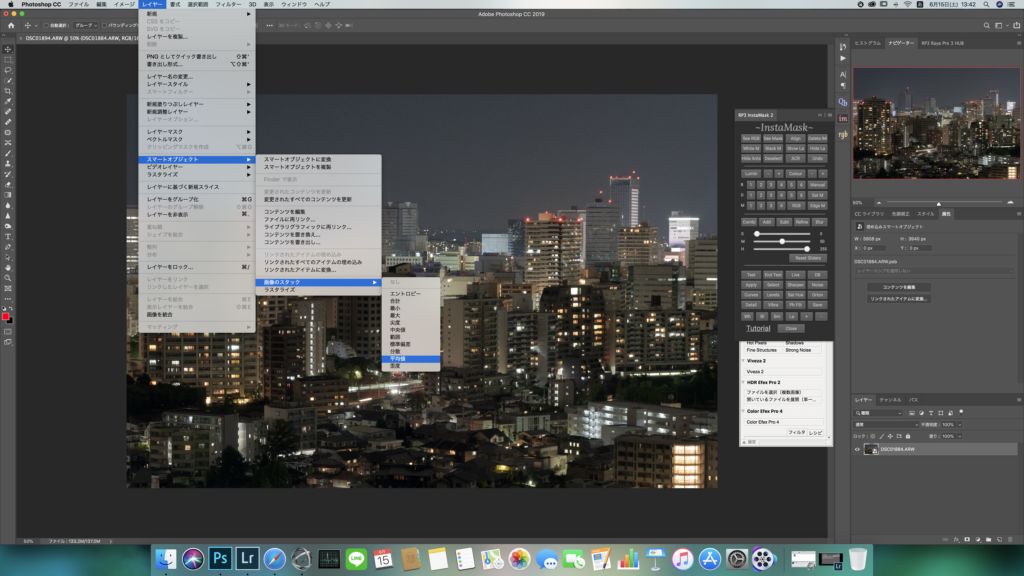
「レイヤー」→「スマートオブジェクト」→「画像のスタック」→「平均値」
「スタック」とは「画像を積み重ねる」という意味もあり、 Photoshopでは複数枚の画像を部分的に合成する手法のことをさすようです。
完成画像
[twentytwenty]


[/twentytwenty]
等倍表示での比較になります。
[twentytwenty]
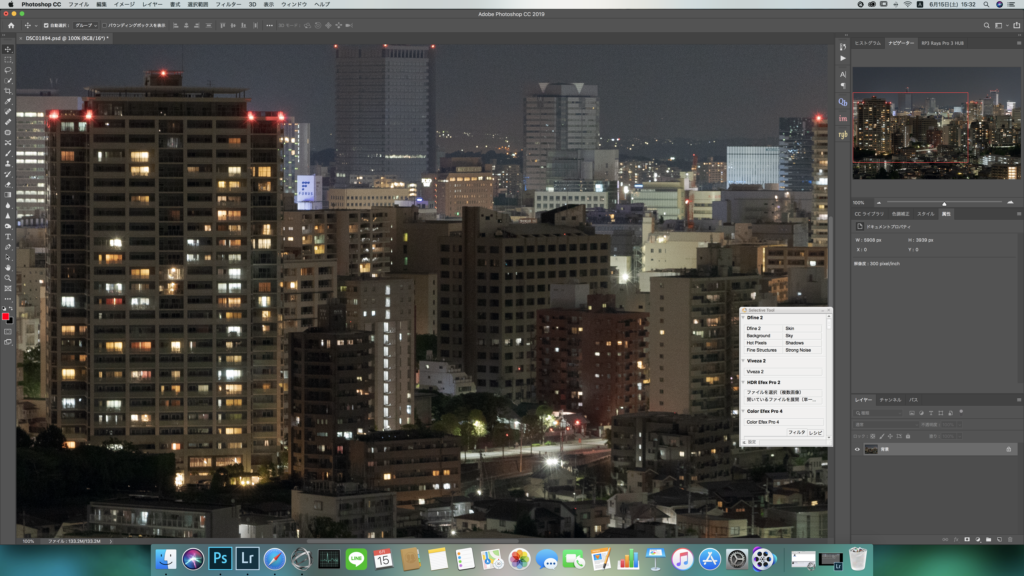
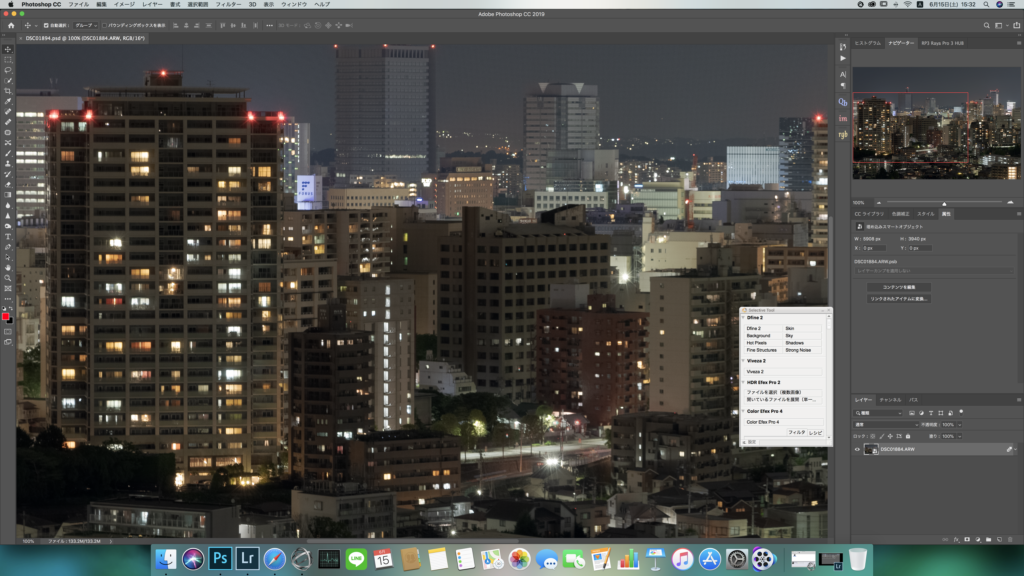
[/twentytwenty]
まとめ
加算平均合成は用いるシーンが限られるかも知れませんがうまく利用すればノイズを劇的に減らせるので覚えておきたいテクニックの1つになります。高感度で撮影する際は後処理で加算平均合成を使用できるように連写で撮影しておくとよいと思います。




