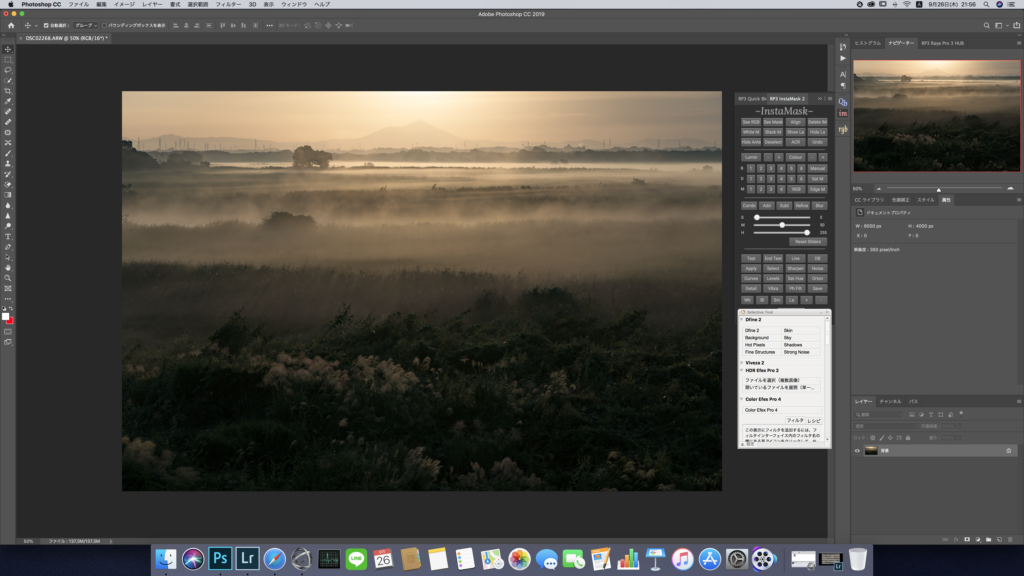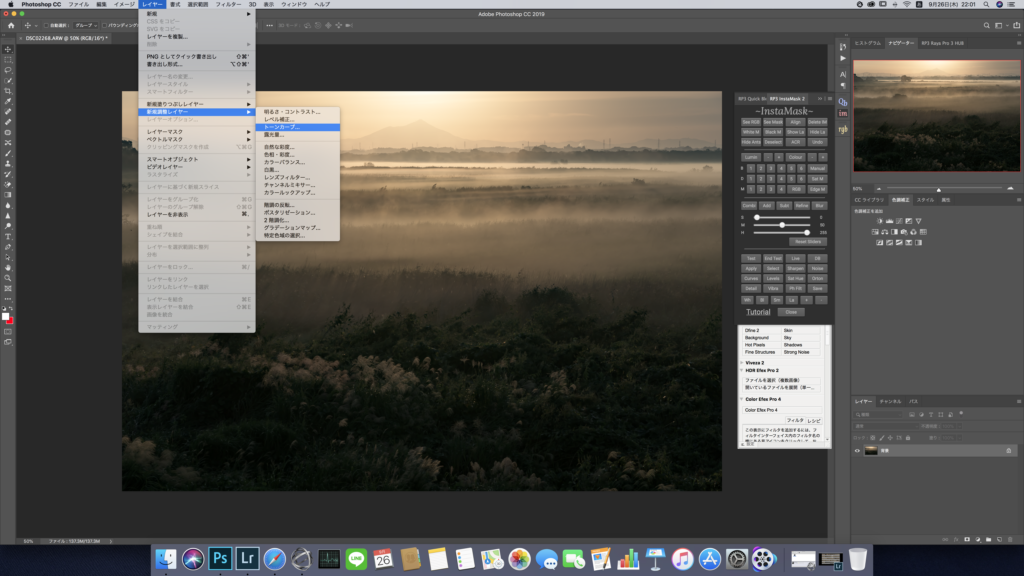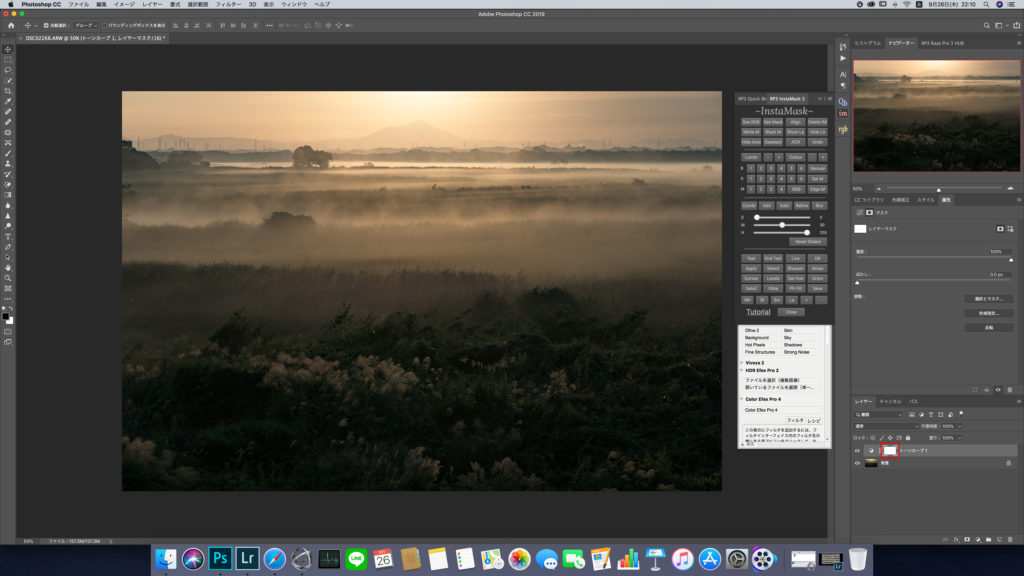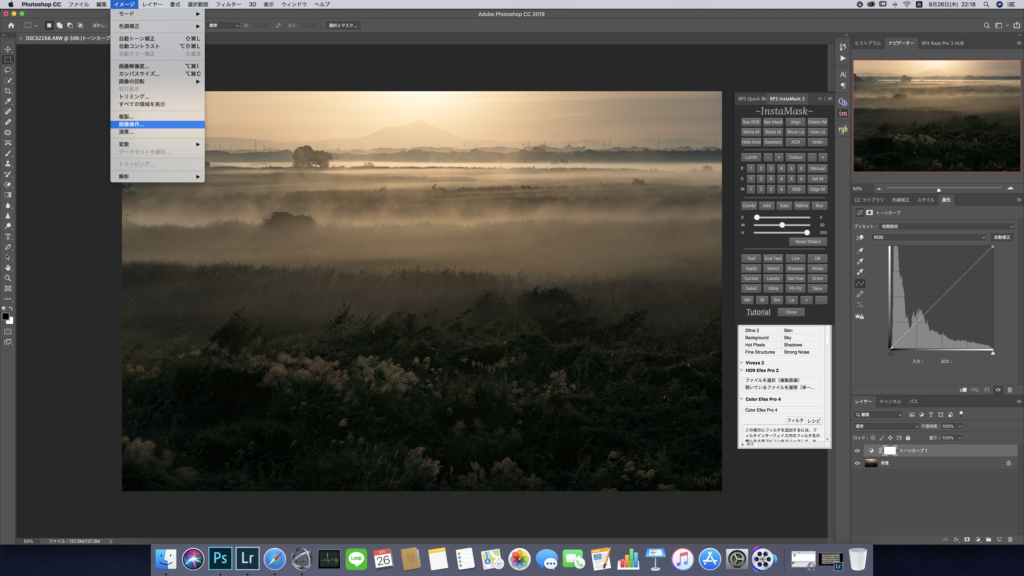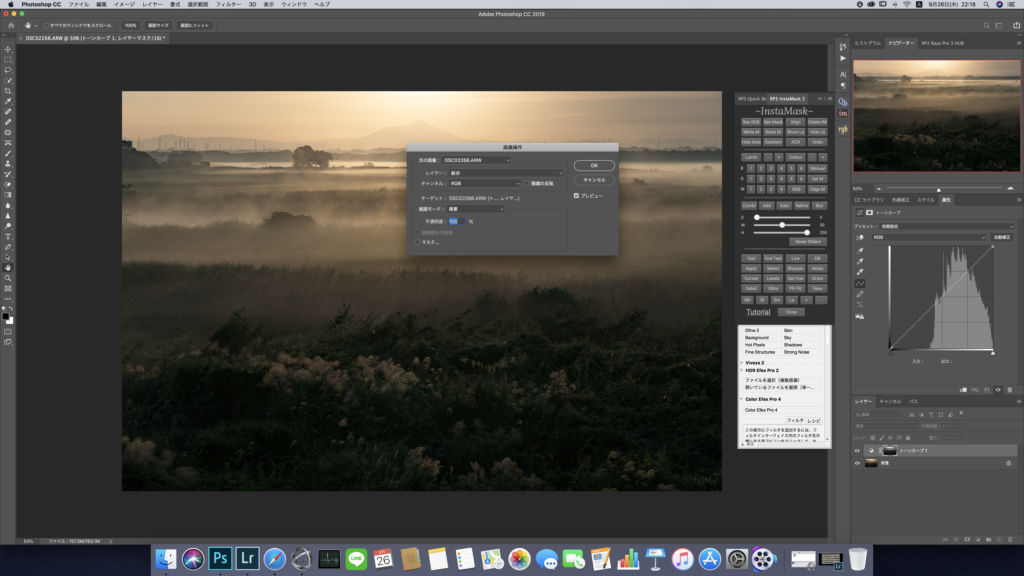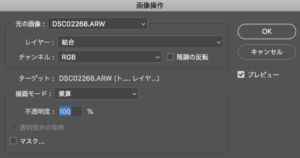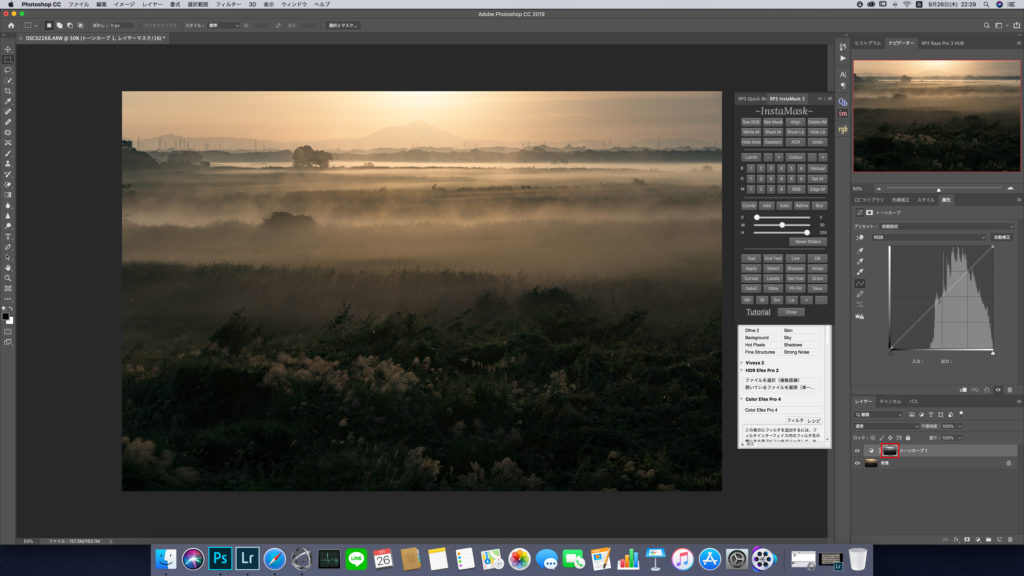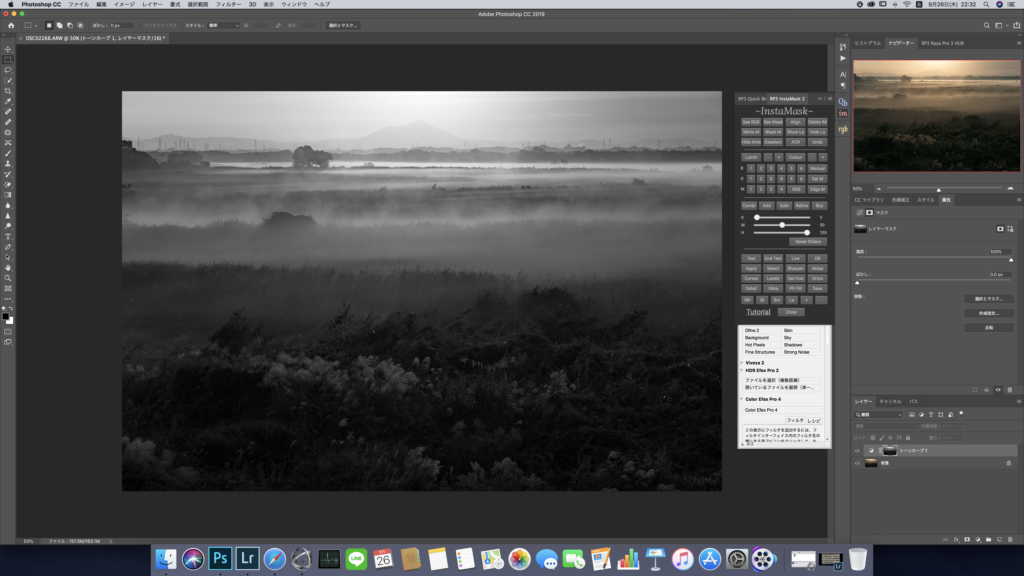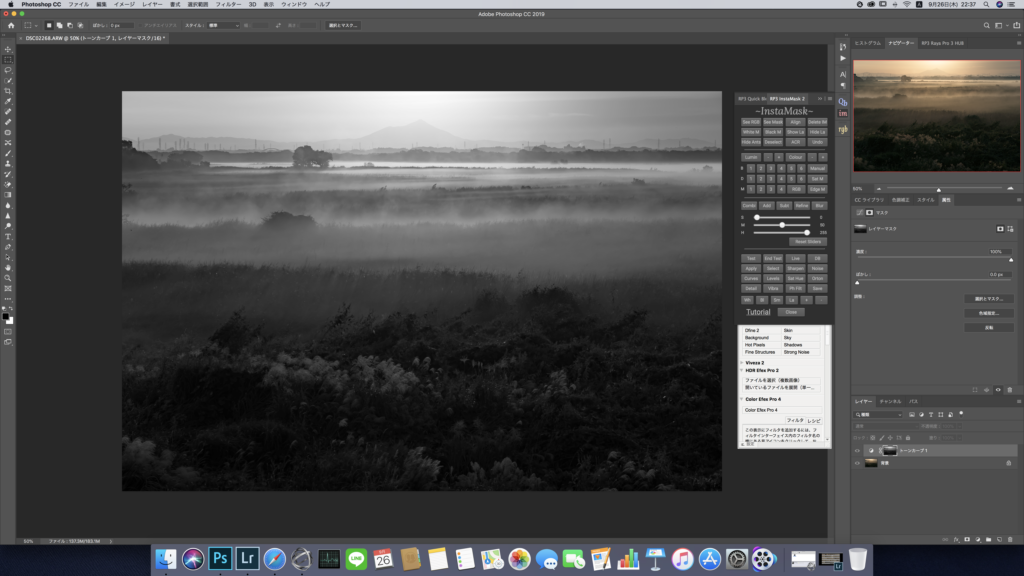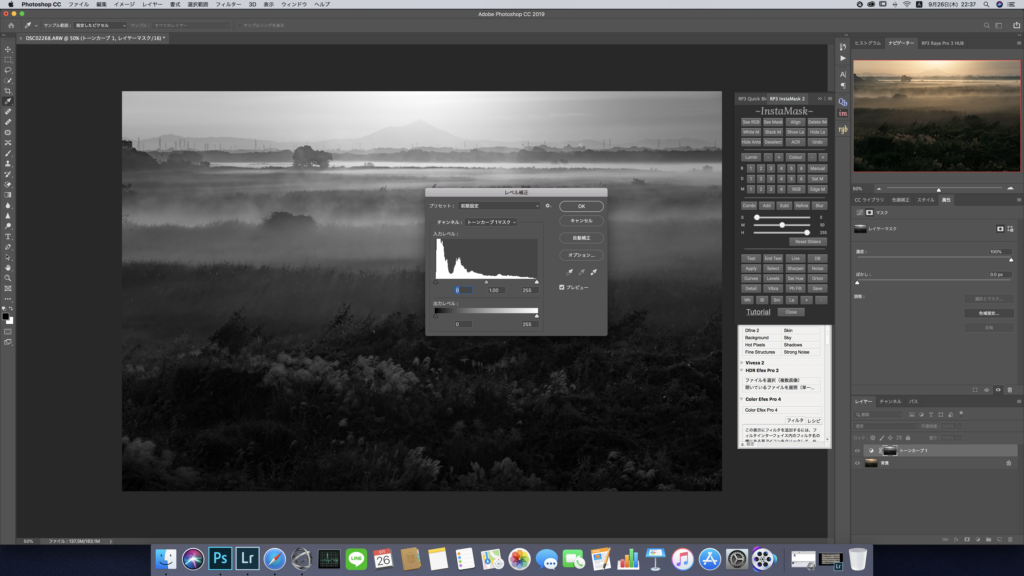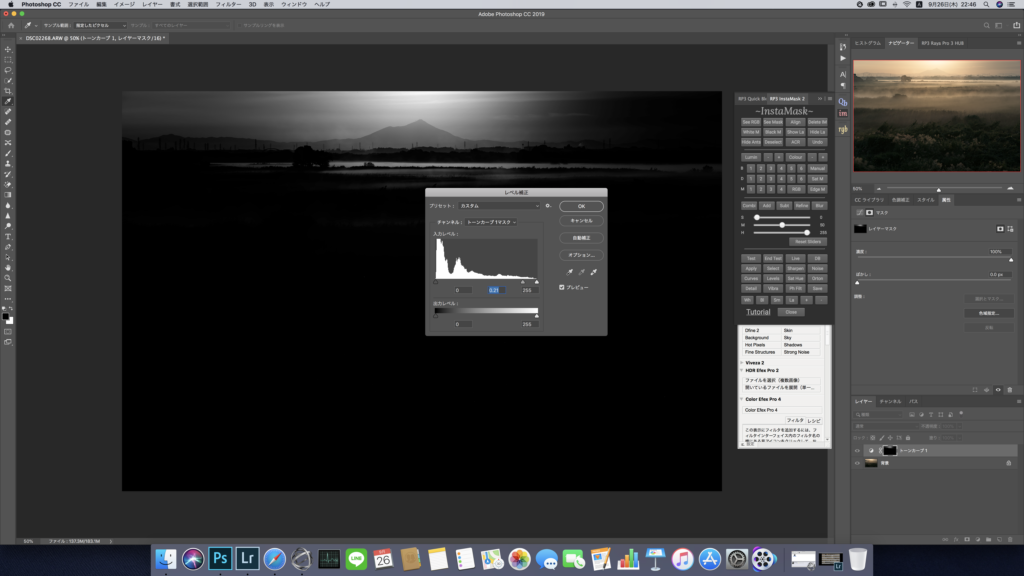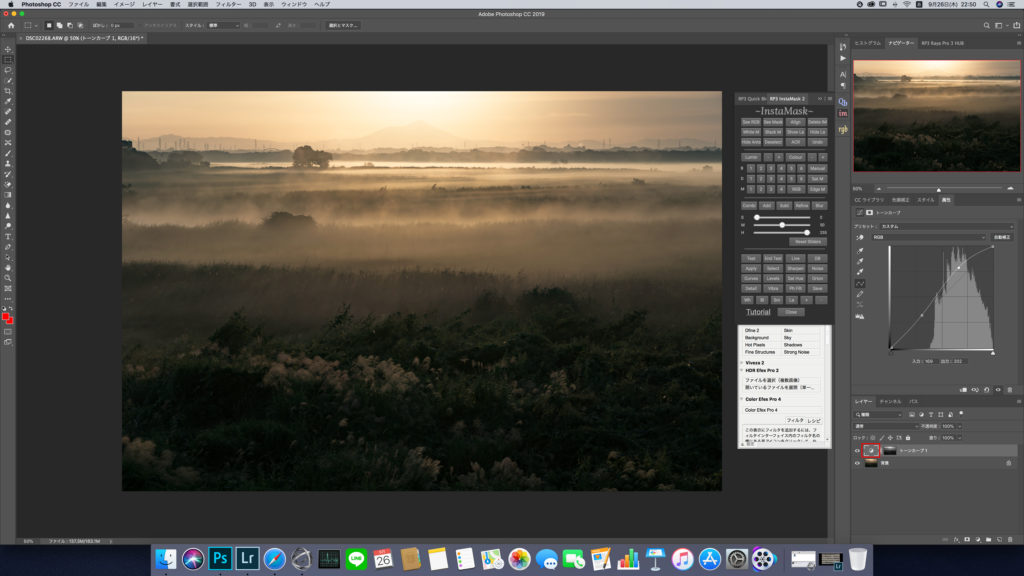※当サイトはアフィリエイト広告を利用しています
ルミノシティマスク(Luminosity Mask)とは
ルミノシティマスク(Luminosity Mask)とは「輝度(明るさ)をもとに部分的に表示/非表示した画像」であり、「輝度マスク」とも呼ばれます。部分的な選択範囲を作成することで、より繊細なレタッチが可能になります。
ルミノシティマスク(Luminosity Mask)を作成する方法はいくつかありますが、今回は「画像操作」を用いる手法についてご紹介します。まずは試してみて、やりやすいと感じた方法を使用して問題ありません。画像操作では、調整レイヤーをあらかじめ作成する必要があります。ルミノシティマスク(Luminosity Mask)の作成後にどういった補正をかけたいかを逆算する必要があるのでご注意ください。また、「色域指定」や「Raya Pro」を用いる方法と異なり、「画像操作」ではハイライト、シャドウのルミノシティマスク(Luminosity Mask)しか作成できない点にも留意が必要です。
画像操作でルミノシティマスク(Luminosity Mask)を作成する方法
Photoshopで画像を開く
command(Ctrl)+O(オー)あるいはLightroomから右クリック→「他のツールで編集」→「Adobe Photoshop CCで編集」
新規調整レイヤーの作成
ここがわかりにくいポイントかと思うのですが、画像操作でルミノシティマスク(Luminosity Mask)を作成する際には、あらかじめトーンカーブやレベル補正などの調整レイヤーを準備します。標準的な考え方だとルミノシティマスク(Luminosity Mask)の作成→調整レイヤーで部分的に補正、となりそうですが、画像操作を用いる場合は逆で、調整レイヤーを作成してから画像操作を適用することでルミノシティマスク(Luminosity Mask)が作成されます。今回はトーンカーブレイヤーを作成してみます。
トーンカーブレイヤーを作成後は、上記赤枠部分が現れます。この部分はレイヤーマスクと呼ばれ、画像を部分的に表示/非表示することができます。今回の場合はトーンカーブとレイヤーマスクがリンクされており、部分的に表示/非表示された画像(レイヤーマスク)に対してトーンカーブが適用されるようになります。
画像操作の適用
画像操作を適用する前に、必ず上記赤枠のレイヤーマスクをclickで選択した状態にしてください。「イメージ」→「画像操作」で画像操作を起動します。
ポップアップウインドウが出てきて、基本的にはデフォルトのままでOKですが、階調の反転にチェックを入れるかで出来上がるルミノシティマスク(Luminosity Mask)が変わってきます。
作成されたルミノシティマスク(Luminosity Mask)の確認
ややわかりにくいですが画像操作を適用すると、上記赤枠部分が全て白の状態からモノクロ画像のように変わります。レイヤーマスクでは白;表示部分、黒;非表示部分を表しているので、白い部分が選択されている部分ということになります。レイヤーマスク部分を「option(Alt)を押しながらclick」で画面全体で表示/非表示部分の確認ができます。
作成されたルミノシティマスク(Luminosity Mask)の調整
[twentytwenty]
[/twentytwenty]
option(Alt)を押しながらclickし、選択された部分を表示した状態で「command(Ctrl)+l(エル)」を打ちこむと、レベル補正ツールが起動します。全体の明るさを補正する真ん中のスライダーを動かすと選択範囲が変わってくるのがわかるかと思います。白く表示されている部分が選択範囲となるので微調整してみてください。レベル補正ツールでなくとも選択範囲の調整ができるようですが、レベル補正が簡単だと思われます。
レベル補正ツールがわかりにくい場合は、少し自由度は下がりますが、画像操作をもう1回…とかけていくと範囲を狭めることができます。
作成されたルミノシティマスク(Luminosity Mask)に調整レイヤーを適用する
画像操作では調整レイヤーがセットになってくるので、作成されたルミノシティマスク(Luminosity Mask)に調整レイヤーを適用して作業完了となります。調整レイヤー(今回はトーンカーブ)の調整には、レイヤーマスクではなく、左側の上記赤枠部分をclickした状態で行います。ルミノシティマスク(Luminosity Mask)は階調の範囲が狭いので極端な補正をしてしまうとディテールが失われてしまう場合があるのでご注意ください。
完成画像
[twentytwenty]
[/twentytwenty]
まとめ
今回は画像操作を用いたルミノシティマスク(Luminosity Mask)の作成方法について説明しましたが、ルミノシティマスク(Luminosity Mask)の作成方法はいくつかあるので、理解しやすい方法を試してみてください(使いにくい方法を無理やり覚える必要はありません)。また、どんな補正をかけるか逆算してから調整レイヤーをあらかじめ作成する必要がある点も念頭においてみてください。