※当サイトはアフィリエイト広告を利用しています
円形フィルターとは
[twentytwenty]


[/twentytwenty]
円形フィルターは画像を部分的に選択するツールです。円形(楕円形)の選択範囲を作成し、円の内側(もしくは外側)に補正をかけるフィルターになります。 画像の部分的な補正はPhotoshopが有名ですが、 Lightroomでも簡単に使用できるので私も重宝しています。
円形フィルターの使用方法
円形フィルターの起動
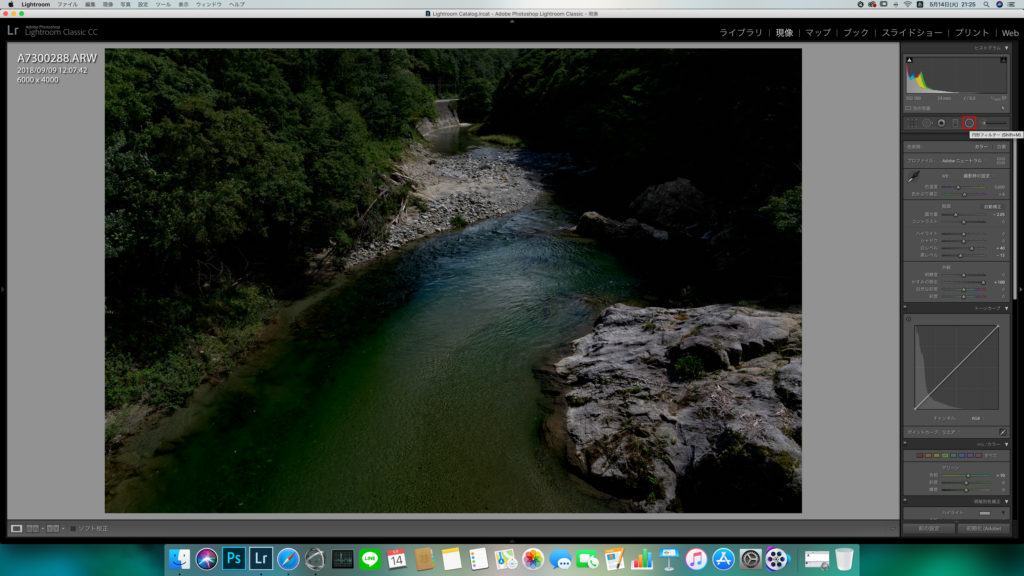
画像を選択→「現像」モジュール→上記赤枠をクリックします。
※2022年版では少しUIが変更になっています。操作画面の更新ができておらず申し訳ありませんが、現像モジュールから操作するのは変更なく、実際に使えばなんとなくわかると思います。
ショートカットの「shift+M」でも円形フィルターの起動が可能です。
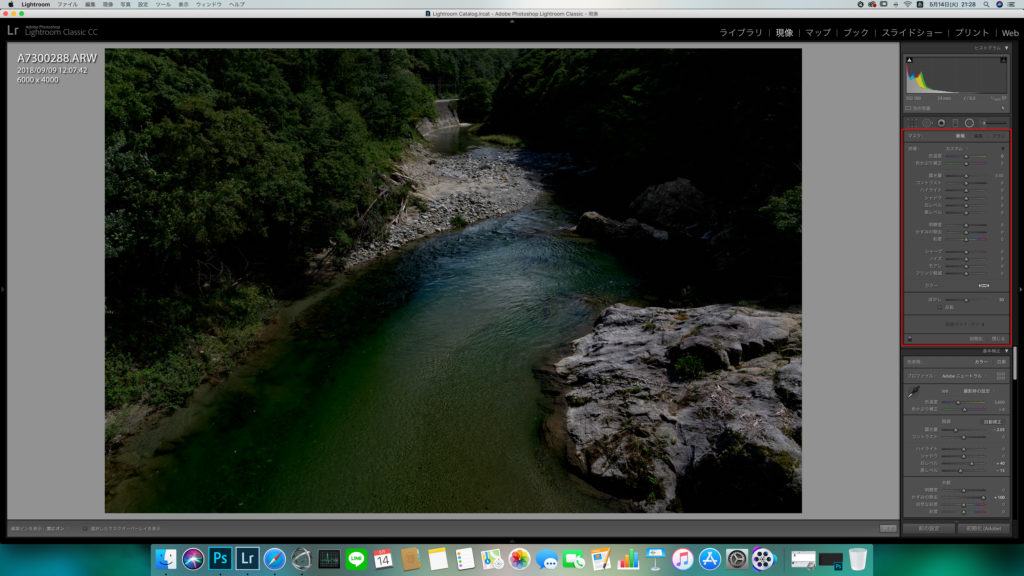
円形フィルターを起動すると専用のパネルが開きます。こちらから円形フィルターに補正をかけていきます。
縮小表示がおすすめ

左上ナビゲーターで画像サイズを変更できます。円形フィルターを使用する際は全体を見渡せる縮小表示が使いやすいと思います。
円形の選択範囲を追加
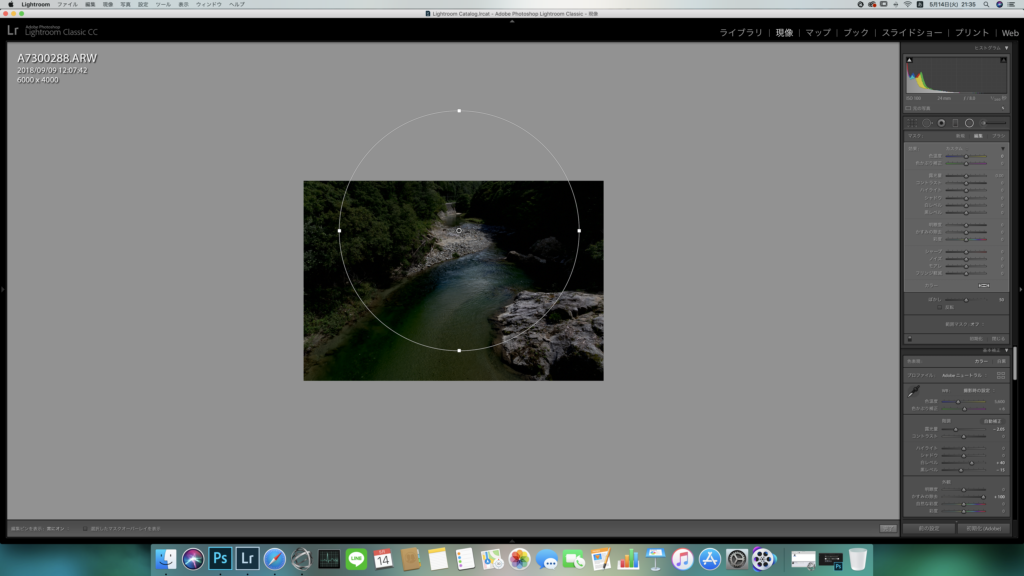
マウスをドラッグして円形の選択範囲を追加します。サイズ、形状、位置は調整可能です。
サイズ、形状、位置の調整
サイズ、形状の調整;周囲4点のいずれかをドラッグ
正円を維持したままサイズの変更;「shift」を押しながら周囲4点のいずれかをドラッグ
位置の調整;中心点をドラッグ
回転;周囲4点以外の円周上にマウスのポインターを当て上下左右に動かす
1段階やり直す;command+Z(WindowsではCtrl+Z)
選択範囲の確認
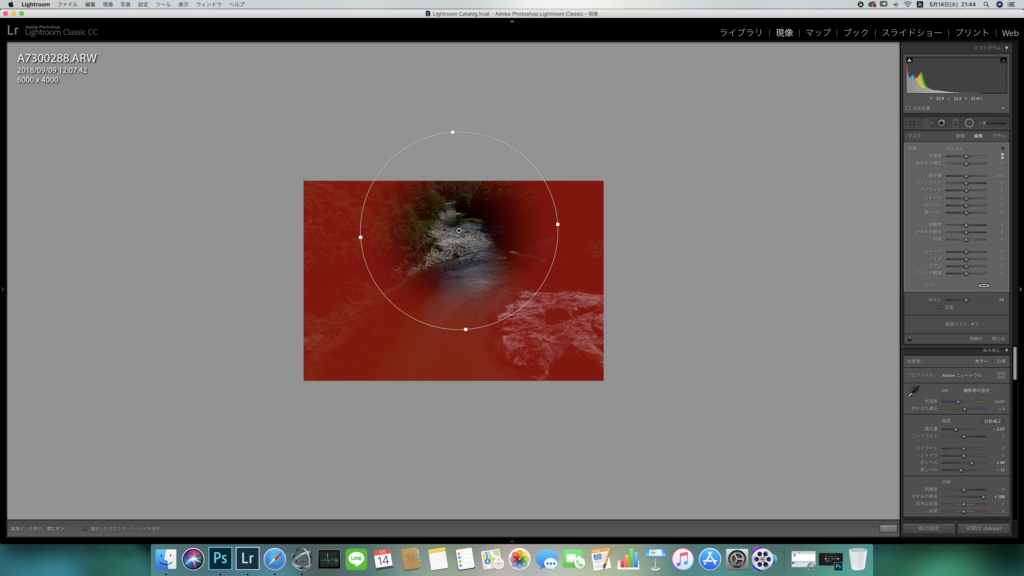
中心点に少しマウスを当てると、選択されている範囲(デフォルトでは円の外側)が色付きで表示されます。ショートカットの「O(オー)」でも表示可能です。
円の内側を選択する
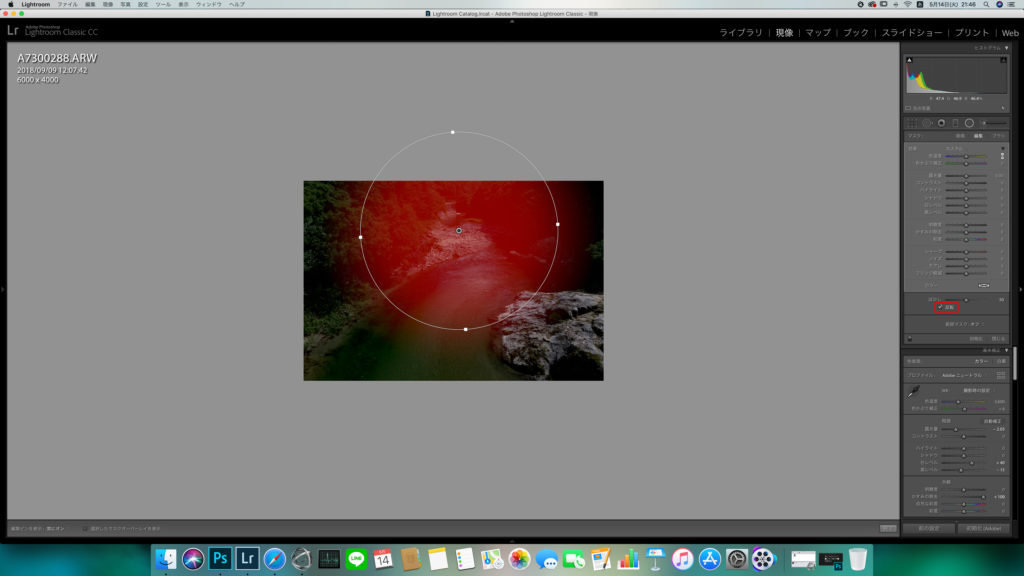
円形フィルター補正パネルで補正をかける
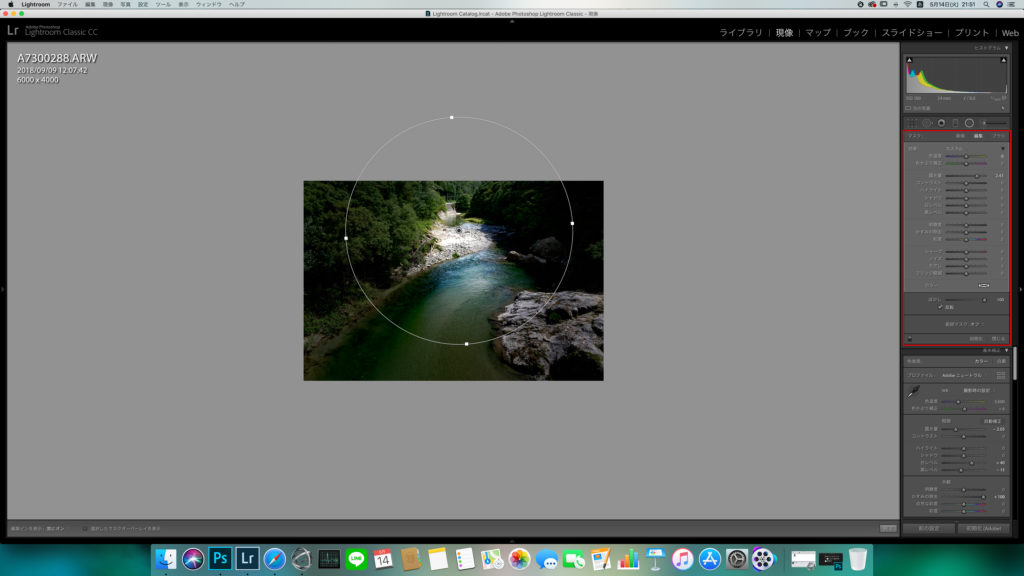
円形フィルター補正パネルで補正すると、円の内側(もしくは外側)にのみ効果が適用されます。効果の具合や円のサイズ、形状、位置などは微調整してみてください。個人的に円の内側の露光量をあげる方法は好んで使うことが多いです。
効果のon,offプレビュー
[twentytwenty]
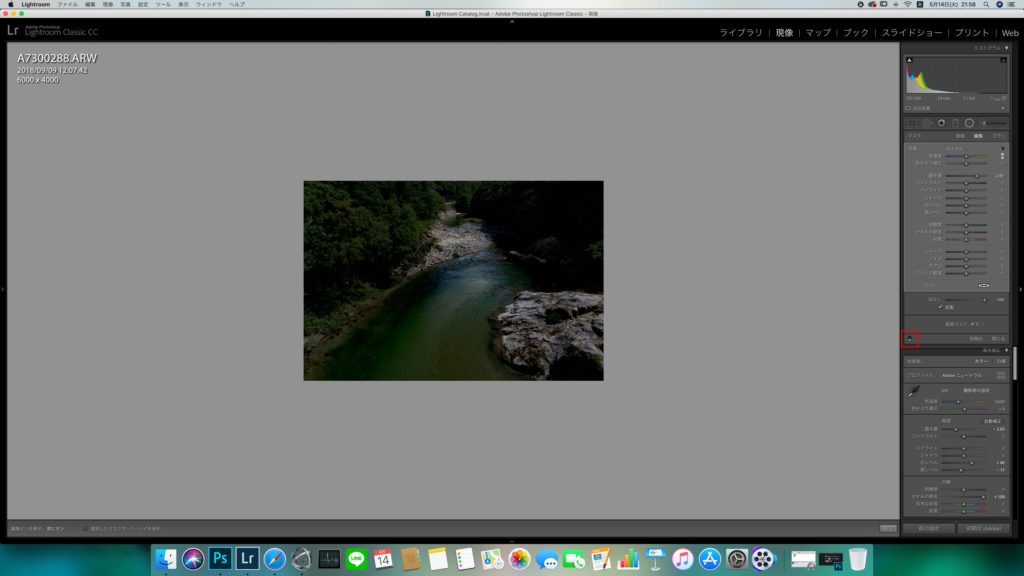
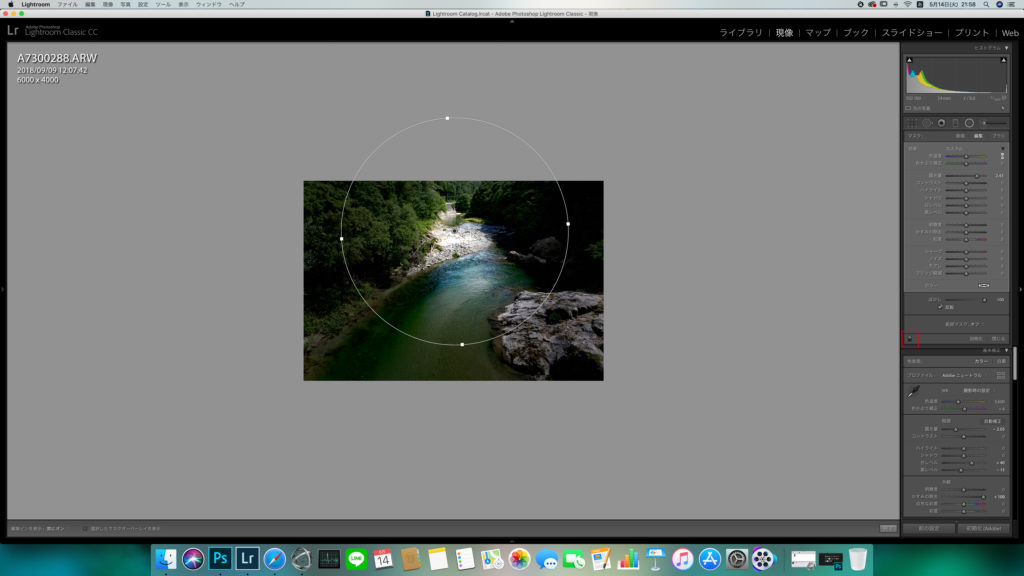
[/twentytwenty]
少しわかりにくいですが、円形フィルター補正パネル左下のボックスをクリックすることで効果のon,offプレビューがかかります。
円形フィルターの終了
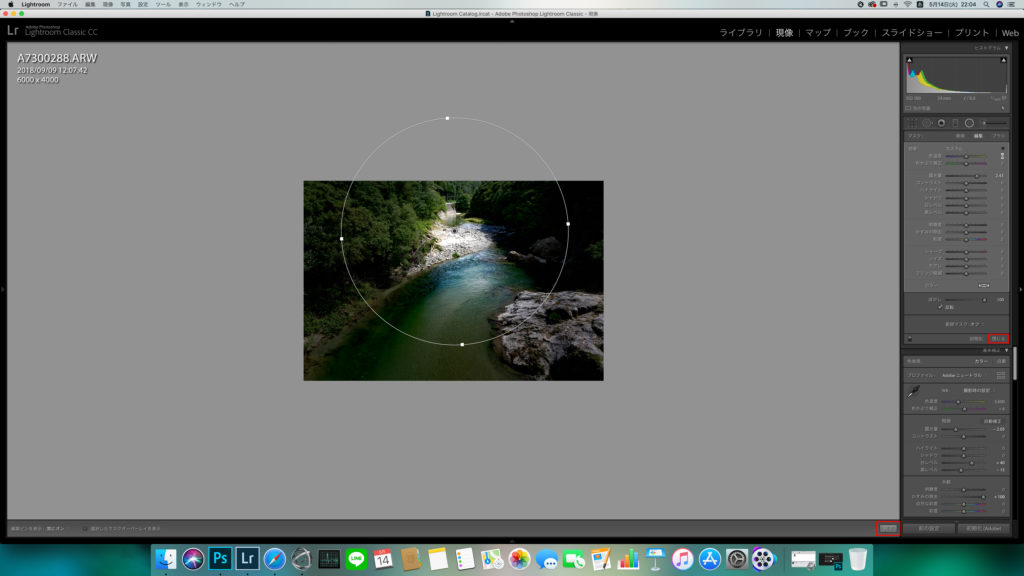
「完了」もしくは「閉じる」で円形フィルターを終了します。
完成画像
[twentytwenty]


[/twentytwenty]
まとめ
円形フィルターは Lightroomで簡単に部分補正ができるツールになります。Photoshopに抵抗がある場合でも使いやすいかと思いますので積極的に使用してみてください。






