※当サイトはアフィリエイト広告を利用しています
シャープネスとは
シャープネスとは画像の鮮明さを表し、一般的にはシャープネスをかける=写真の境界や輪郭を強調する、といった意味合いになります。シャープ処理をうまく活用することで、写真をパキッとさせることができますが、シャープをかけすぎるとざらついたノイズが出てしまいます。また、シャープネスをかけても撮影時のブレやピントのずれなどは修正できないのでご注意ください。
本記事では、 Lightroomでのシャープネスのかけ方について解説していますが、Photoshopでは「ハイパスフィルター 」を用いてシャープネスをかけることも可能です。
シャープ処理の適用方法
画像を開く
Lightroomでは、現像モジュールでシャープ処理をかけることができますが、Photoshopの「Camera
Raw フィルター 」でも同様の操作が可能です。
「ディテール」パネル→「シャープ」
「ディテール」パネル→「シャープ」に移ります。
なお、シャープスライダーをきめ細かく調整できる項目もあります。
等倍表示にする
シャープ処理をかける際は、画像を拡大し等倍表示(もしくはそれ以上)にするのが判断しやすくなります。左上のナビゲーターから画像を拡大するか、シャープ補正スライダーの上にある部分拡大画像をドラッグするとよいでしょう。
シャープスライダーをプラスに補正する
[twentytwenty]
[/twentytwenty]
シャープネスをかける際は、わかりやすいように最大までスライダーをプラス補正し、違和感のないところまで戻すのがやりやすいと思います。シャープネスのかけすぎは不自然となるので最適な数値をうまく見極めてみてください。
マスクスライダーで部分的にシャープをかける
実はここからが本題なのですが、マスクスライダーを利用することでシャープネスを部分的にかけることができます。「option(Alt)」を押しながらスライダーをドラッグすることで、画像が白黒表示になります。スライダーを右側にシフトさせると適用範囲が狭まっていきます。白で表示されている部分がシャープ適用部分になりますので、メインとなる被写体に合わせるとよいと思います。
まとめ
シャープネスをかけることで、画像の輪郭が強調されます。 シャープスライダーの補正だけでも簡単に画像をパキッとさせることができますが、マスクスライダーを用いて部分的にシャープ処理をかけることでよりメリハリが出てくると思いますのでぜひ試してみてください。



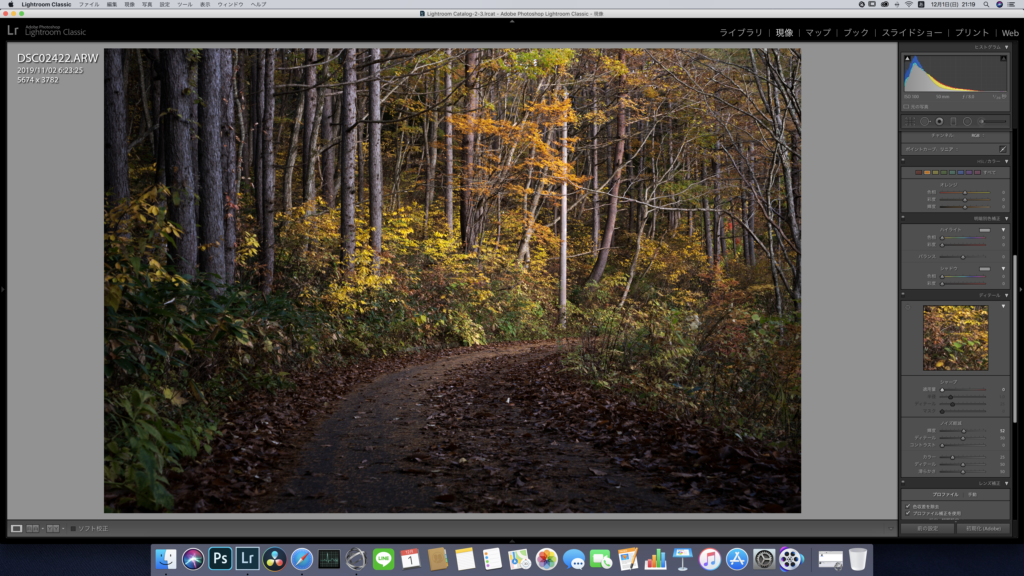
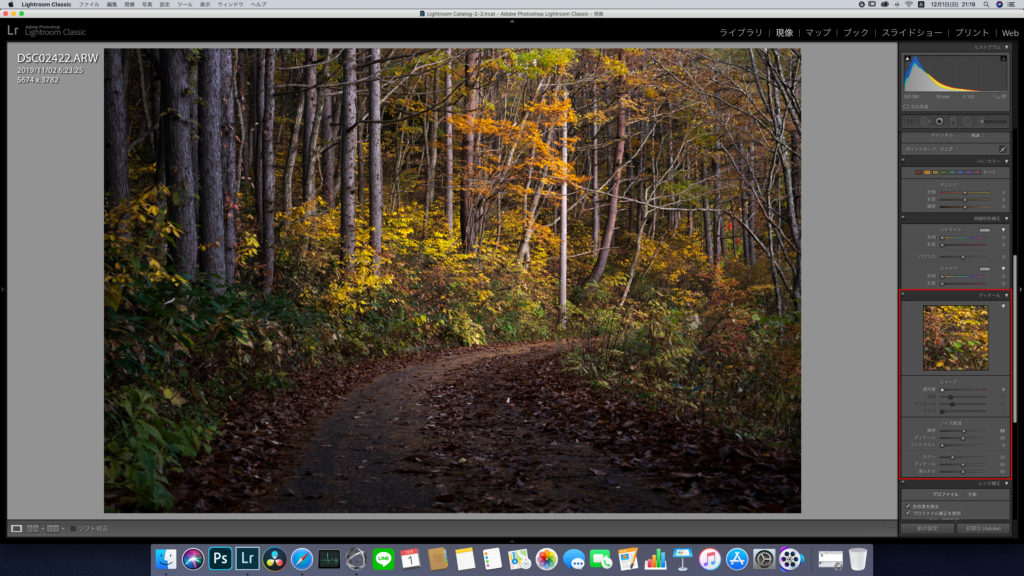
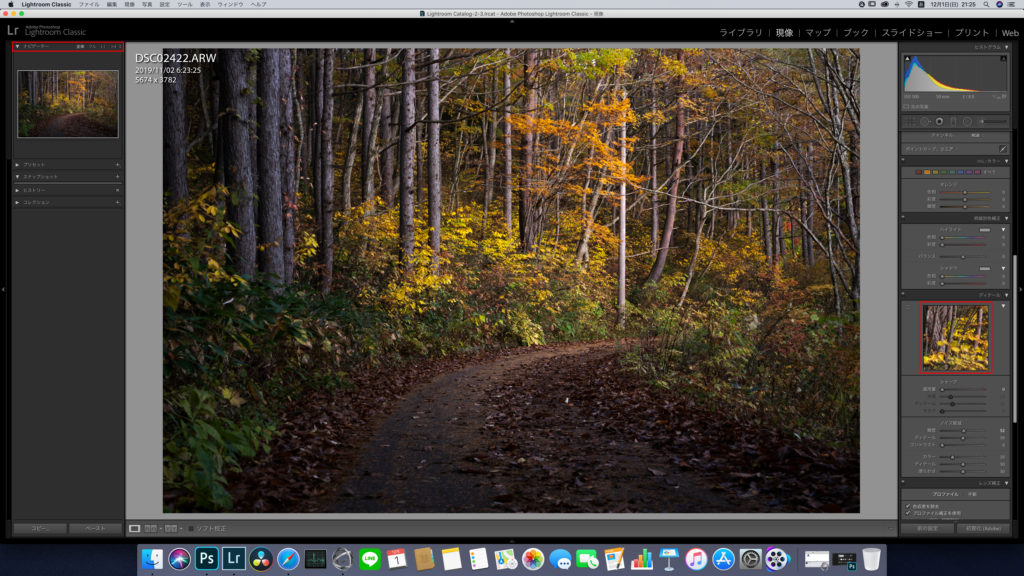
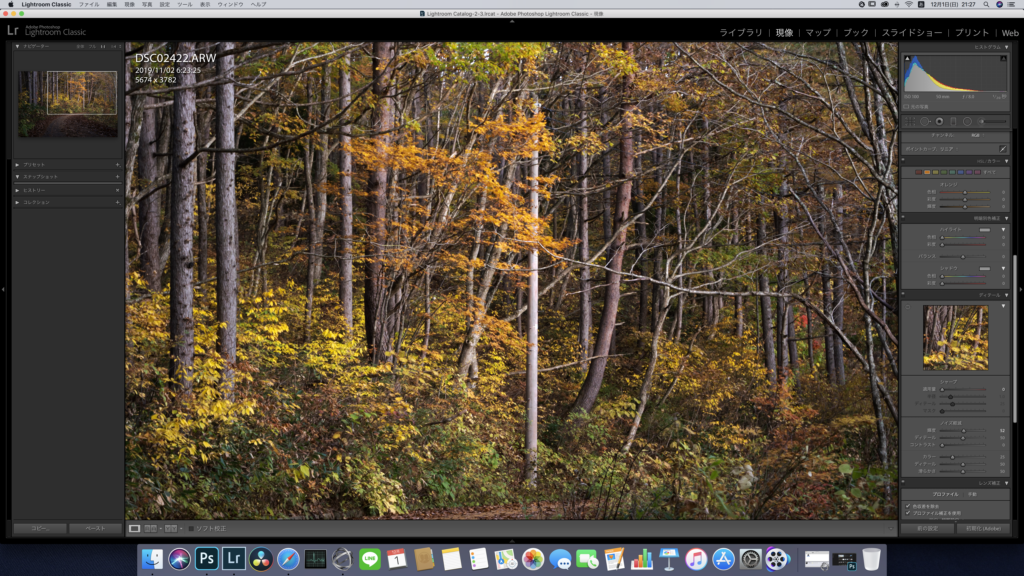
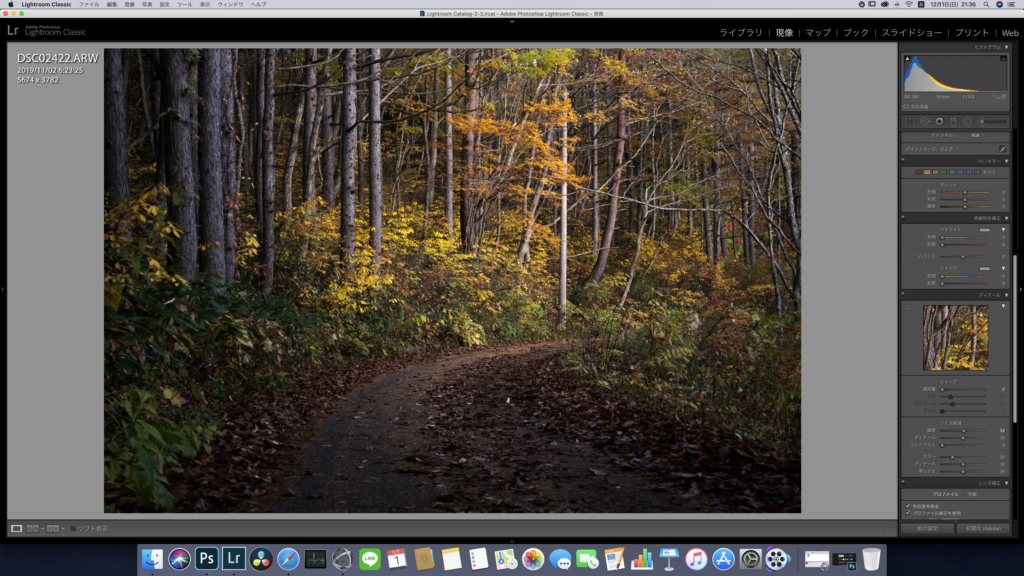
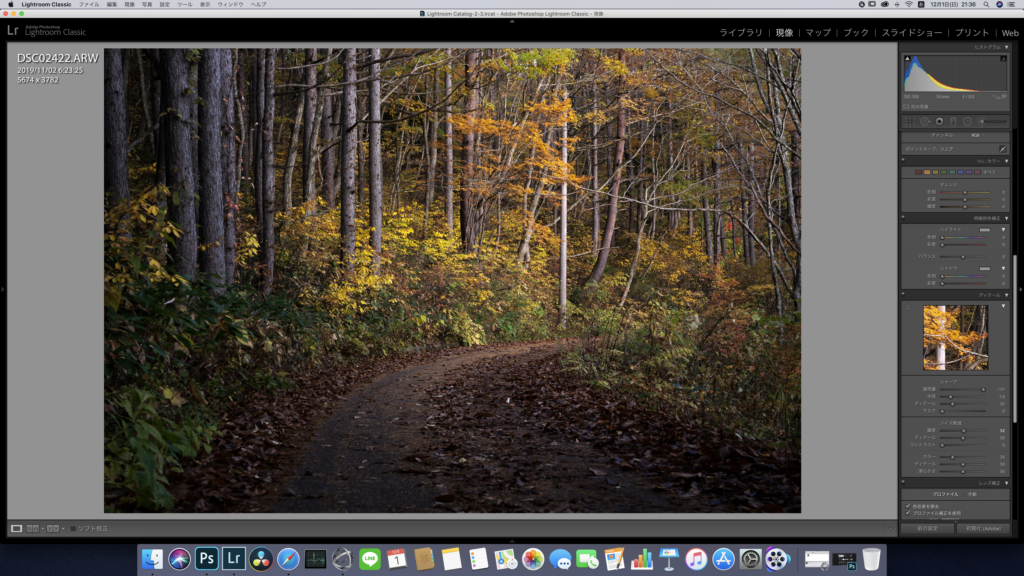
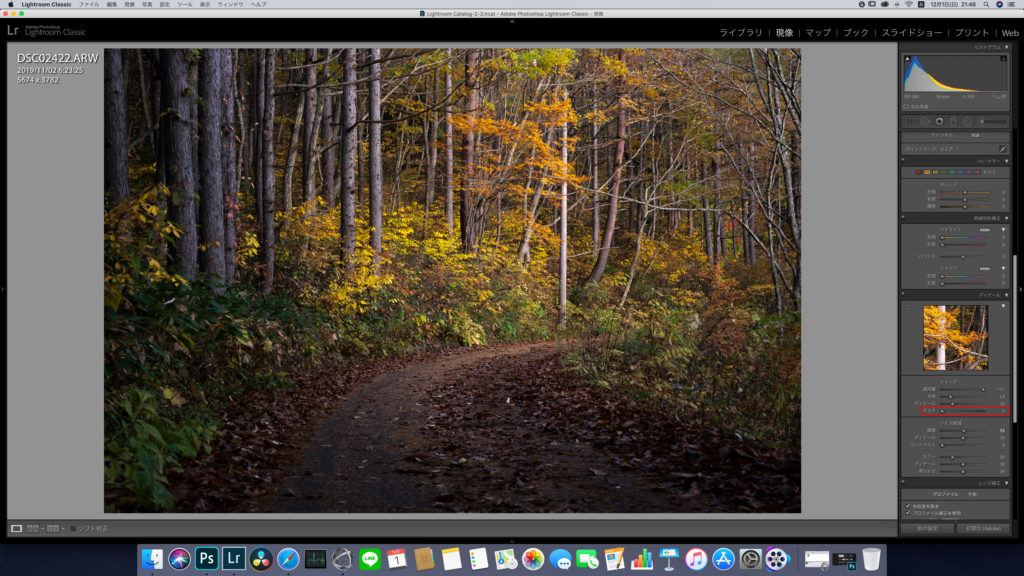
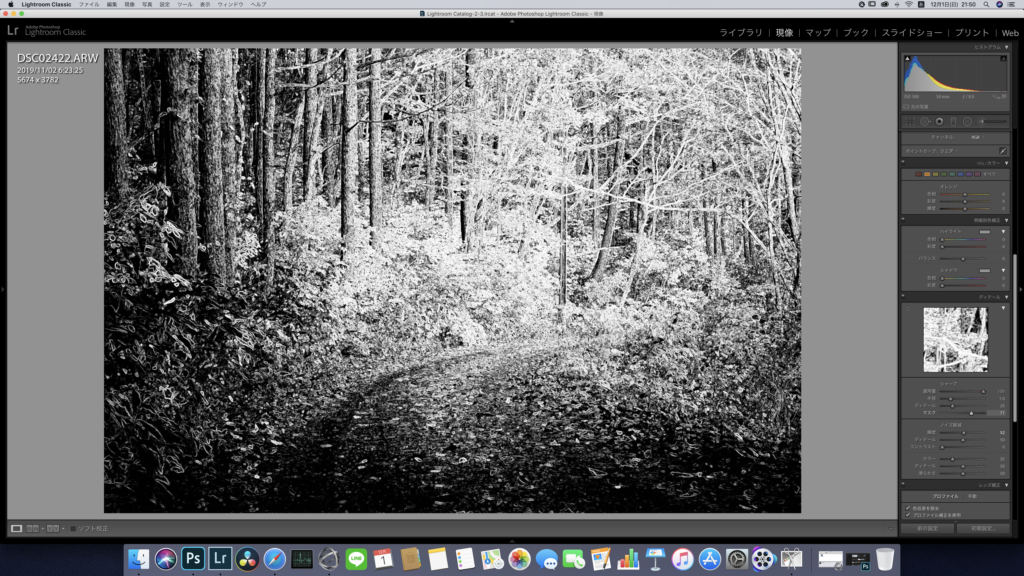

.jpg)
