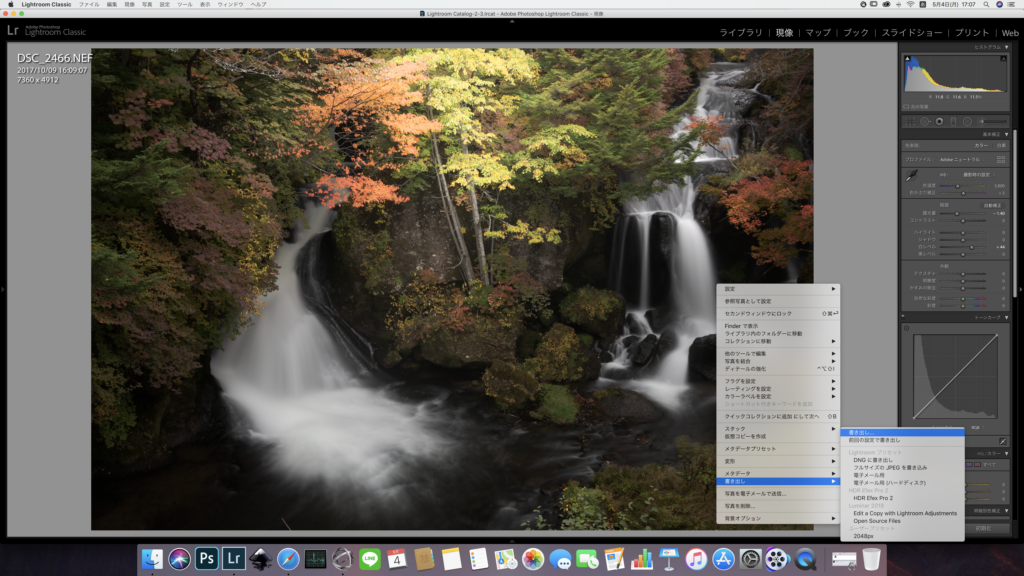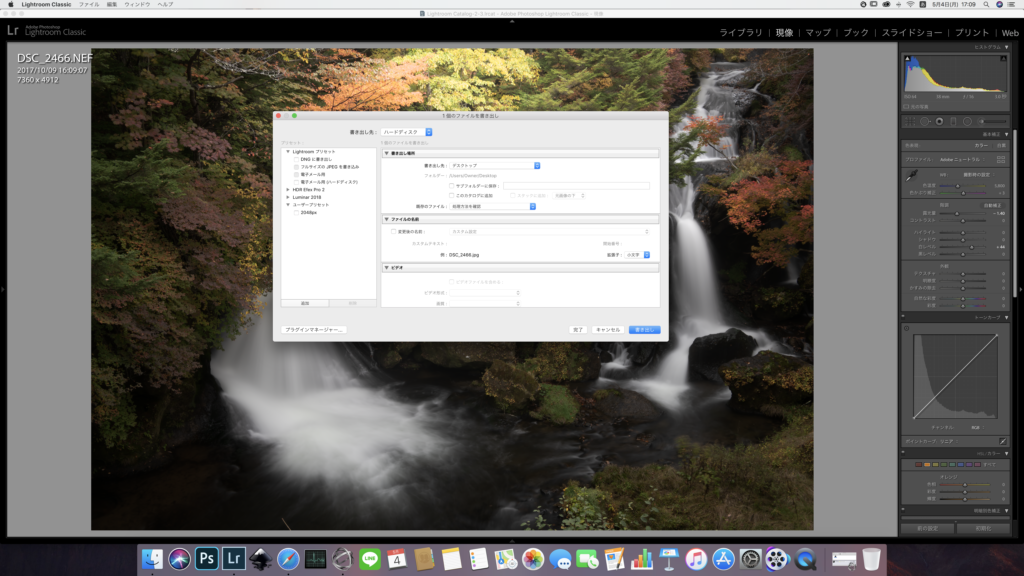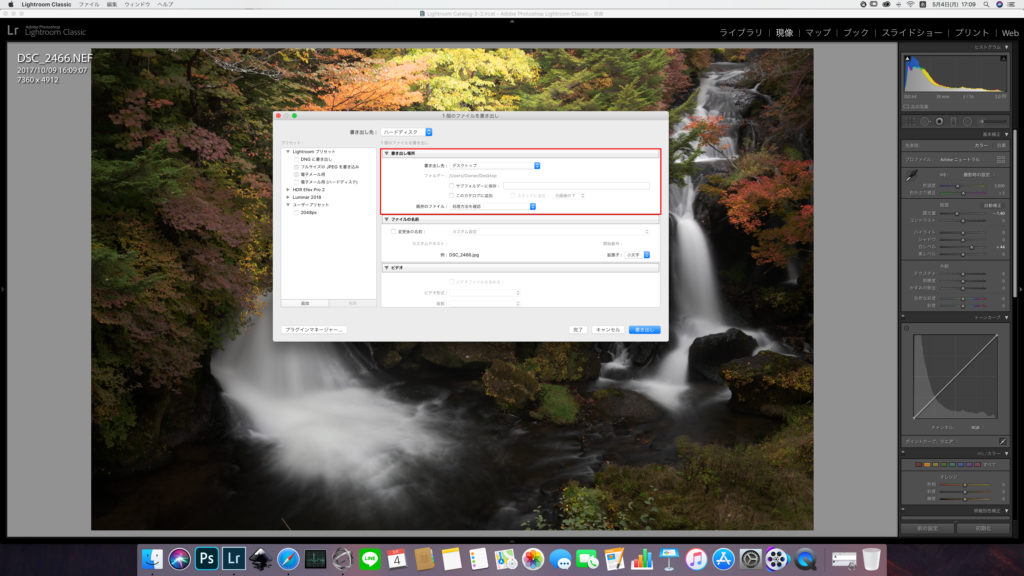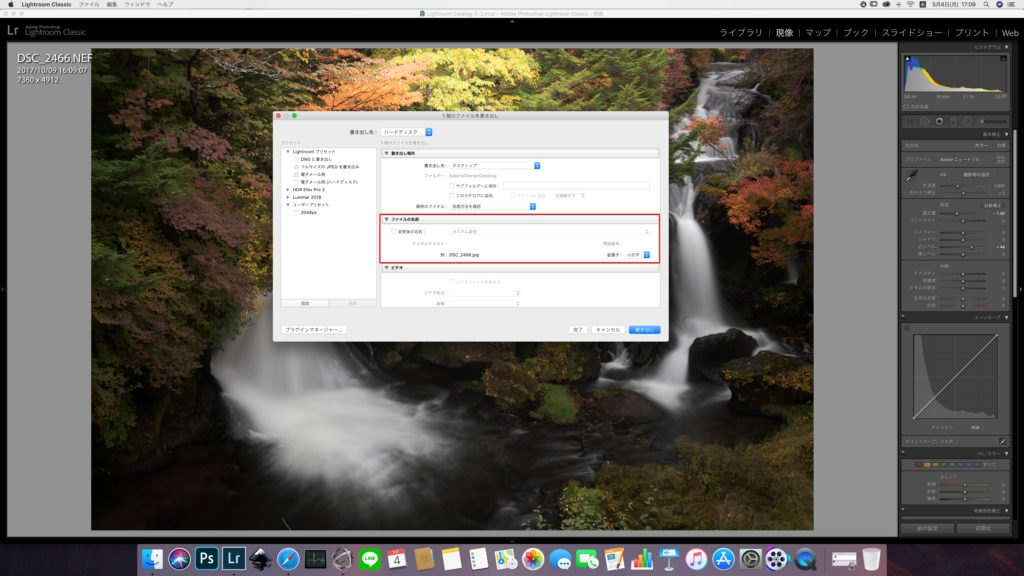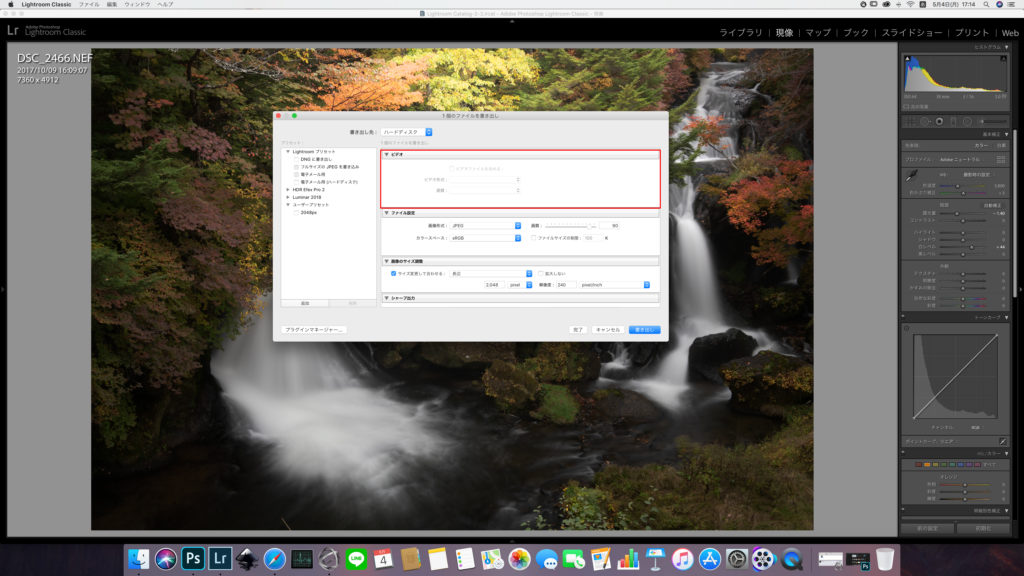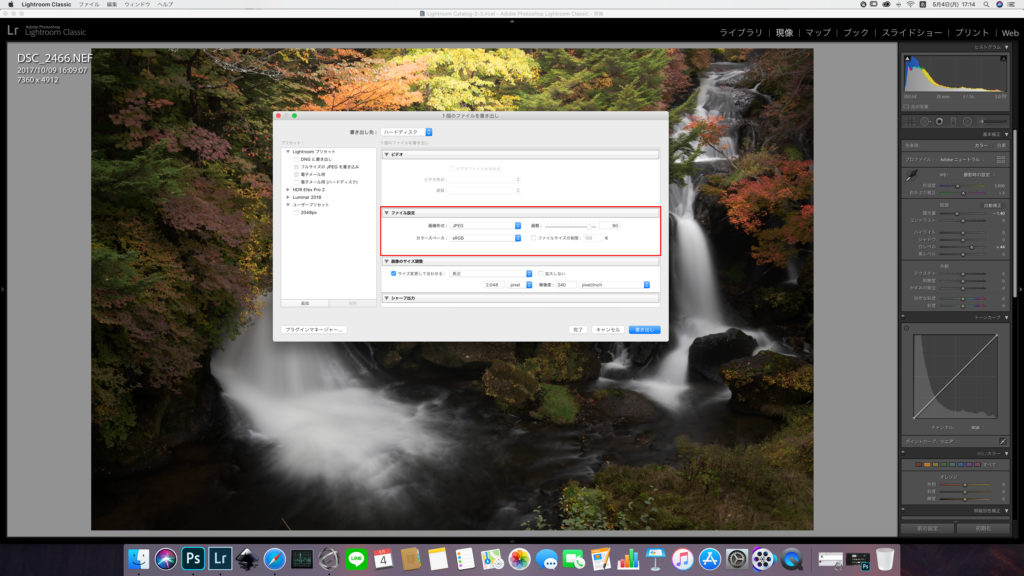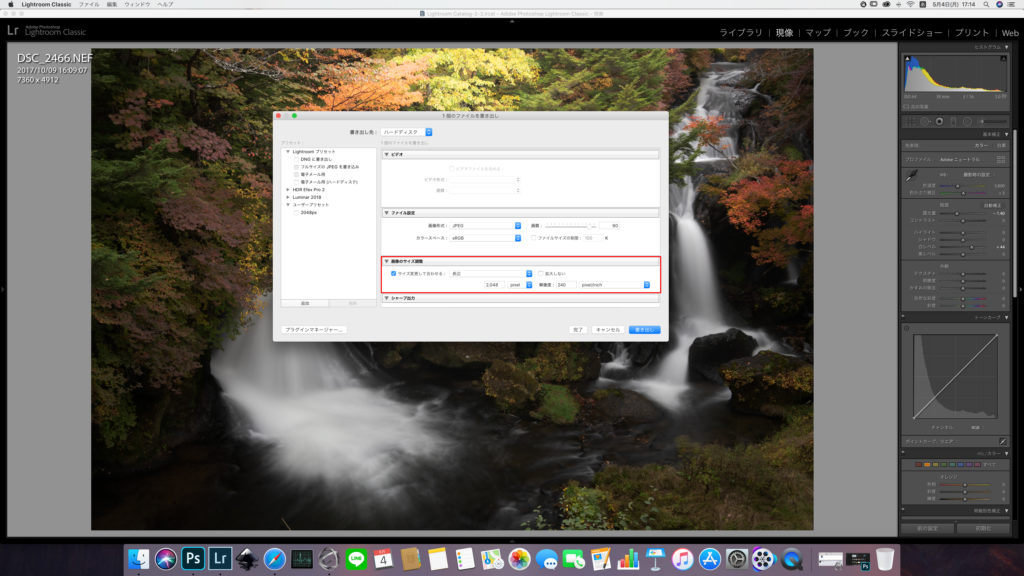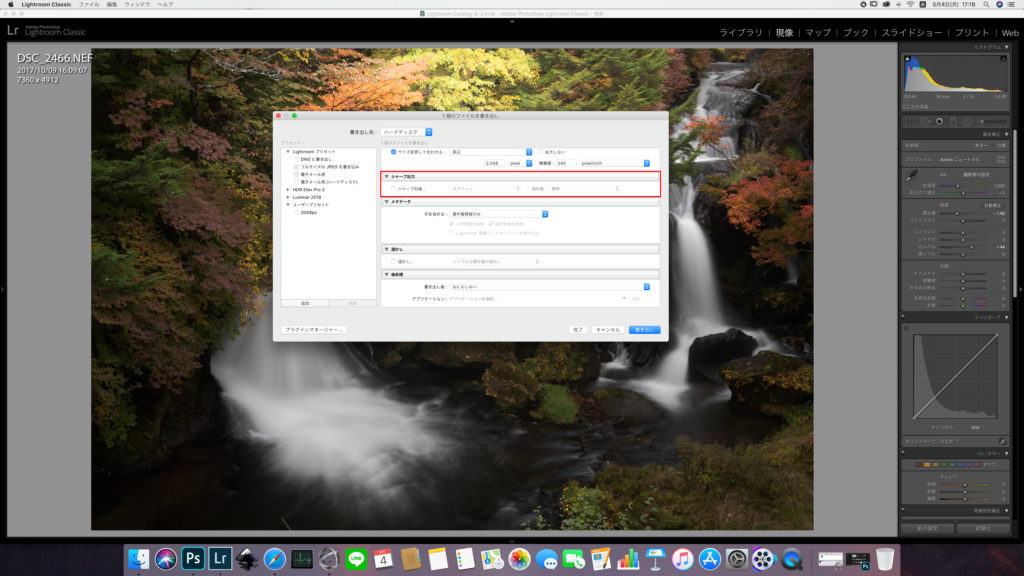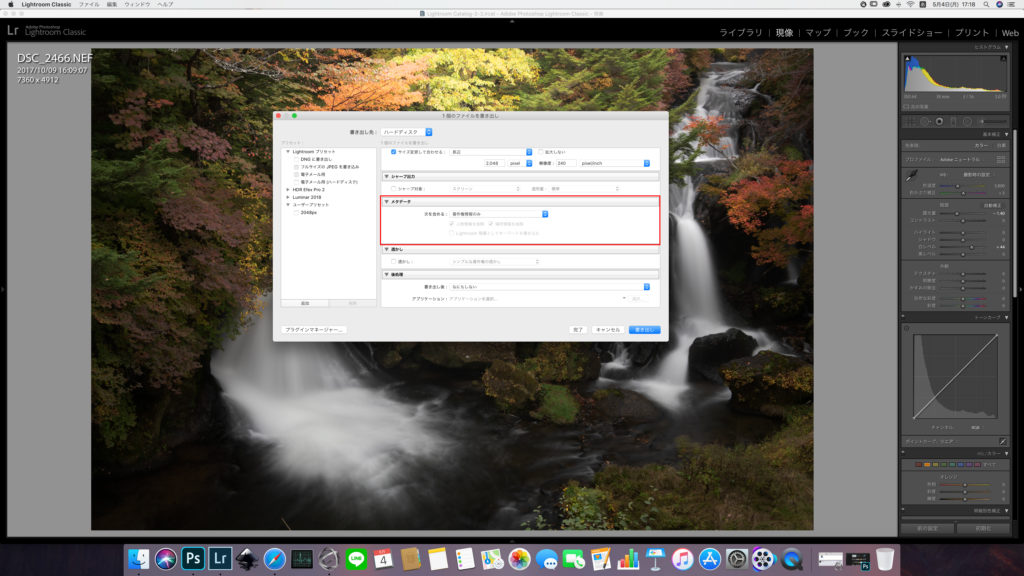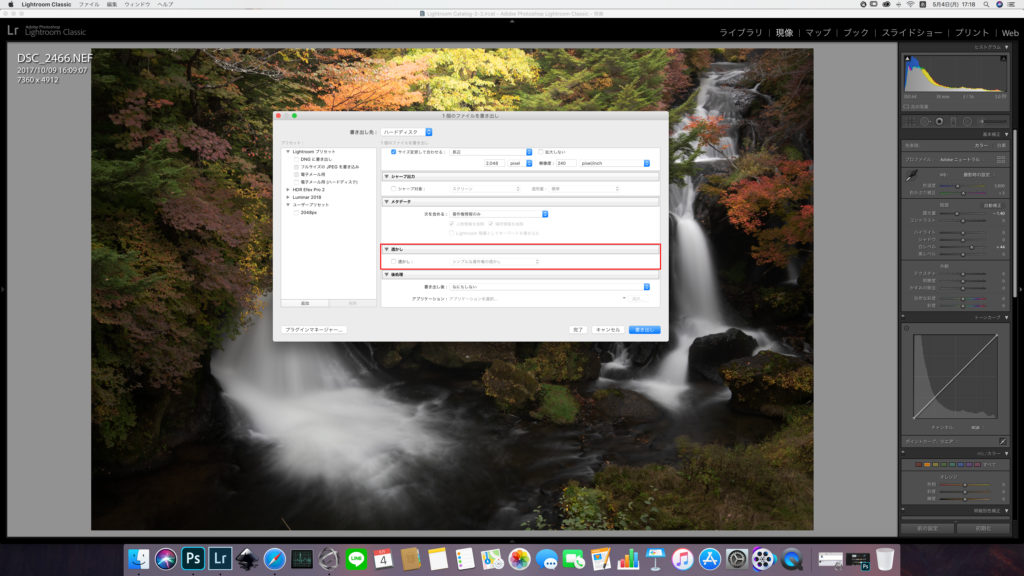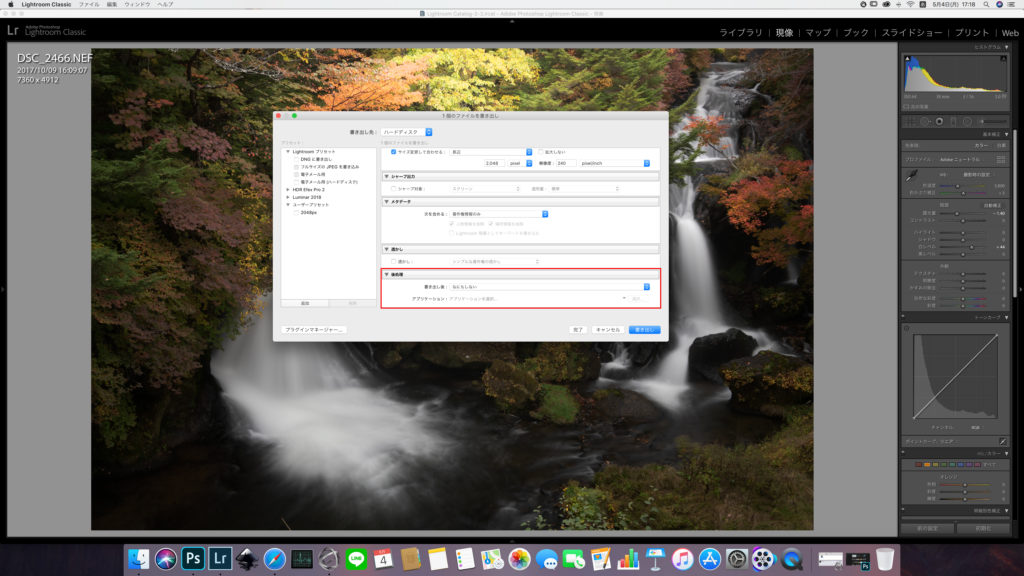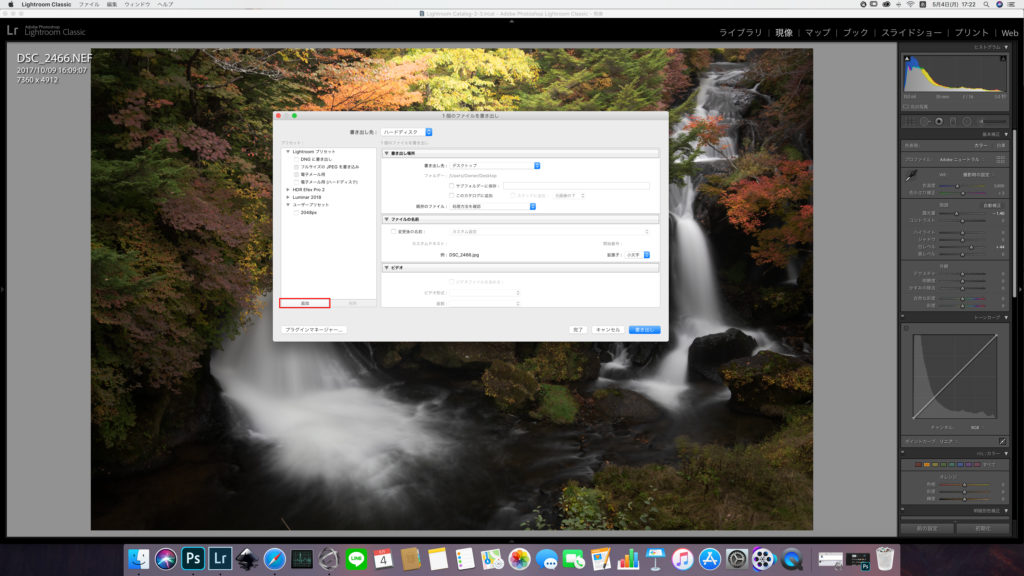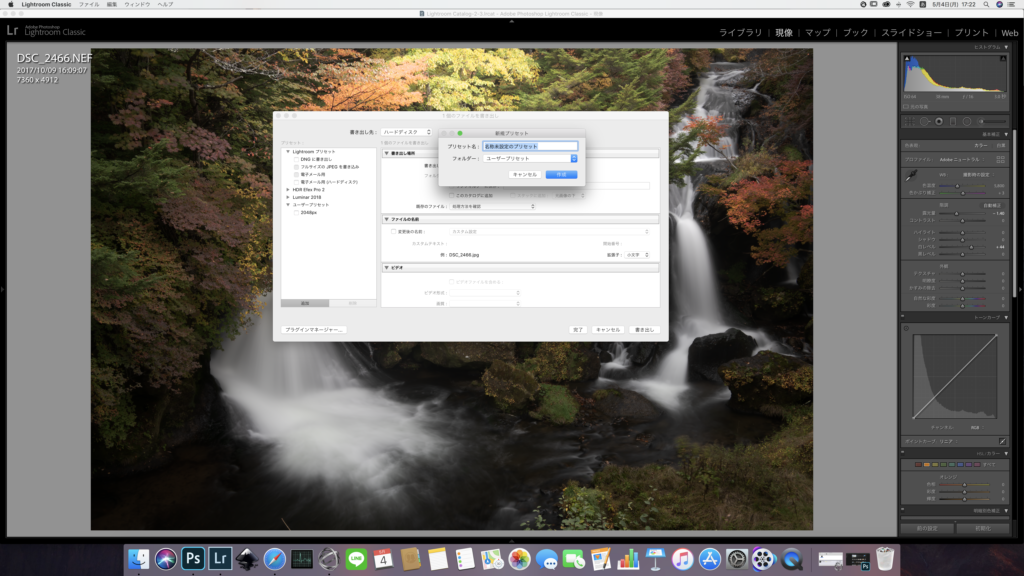※当サイトはアフィリエイト広告を利用しています
Lightroomでの書き出し設定
RAW画像はそのままの形式ではwebにアップロードしたり、印刷することができません。Lightroomでは画像編集した後、最終的にファイルの形式変更やリサイズを行うことを「書き出し」としています。本記事ではLightroomでの書き出しの設定について簡単に説明します。
画像の書き出し方法
画像の最終的な書き出しは、「現像」モジュールで編集後、右クリック→「書き出し」となります。デフォルトでも書き出し用の設定(最終的な画像形式等の設定)がいくつか用意されているのですが、「書き出し」を選択すると上記のように詳細設定画面が起動します。
書き出し場所は最終的な画像ファイルの保存場所になり、任意の場所を指定できます。
ファイル名を設定できる項目ですが、カメラのデフォルト設定でよければそのまま飛ばしても問題ありません。また、「web用」、「印刷用」などファイル名の前に付け加えることもできるので便利です。
ビデオという項目がありますが、Lightroomでは静止画の書き出しを行うケースが多いと思いますのでこちらも飛ばします。
ファイル設定は重要な項目です。ファイル形式はJPEG、TIFFなど媒体に合わせて選択します。SNSなどにアップロードしたり、印刷したりなどの通常の用途であればJPEGでよいと思います。
画質というスライダーがあるのですが高いほど画質がよくなりますが、その分ファイルサイズが大きくなります。最大値100までは通常必要なく、webに用いる程度であれば75くらいでも問題ないようです。私は90で設定しています。
カラースペースは「sRGB」で問題ありません。カラースペースには「sRGB」と「adobe RGB」があり、後者の方が色域が広いのですが、「adobe RGB」色域に対応したモニターは少ないので、他のインターフェイスでの使用を想定すると対応機器が多い「sRGB」に設定するのが無難のようです。
画像のサイズ調整も重要な項目です。必要サイズは各々違うと思いますが、私は2048pxで保存しています。サイズを設定する際、プルダウンメニューを長辺にすることで縦横比が固定され、縦横どちらにも対応できます。
シャープ出力は書き出し時にシャープ処理を適用するかの項目ですが、通常現像時にシャープ処理をしていると思いますのでチェックは外しておいてよいでしょう。
メタデータは画像に残る情報で撮影日時やEXIF、撮影場所のGPSデータなどが含まれています。撮影情報を積極的に公開したくなければ「著作権情報のみ」にするのが無難な設定かと思います。
透かしは著作権透かし、コピーライト表記、クレジット表記、ウォーターマークを設定できますが、また別の記事で紹介したいと考えています。
後処理についても特に設定をいじらなくてもよいでしょう。
書き出し用プリセットの登録
上記設定が完了し、使用頻度が高そうであれば、左下の「追加」ボタンから書き出しプリセットとして保存することができます。
なお、「前回と同じ設定で書き出し」という書き出しメニューも存在するので、必ずしもプリセットとして登録する必要はありません。
まとめ