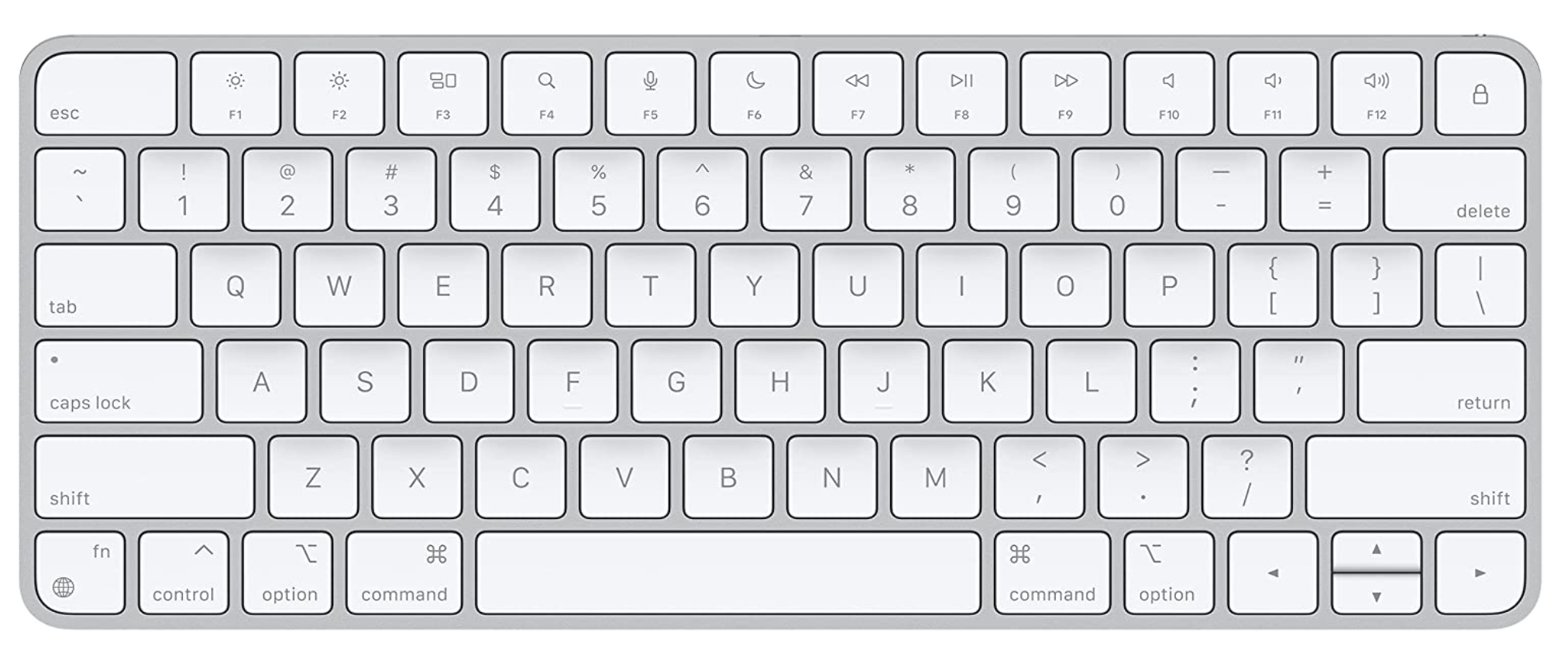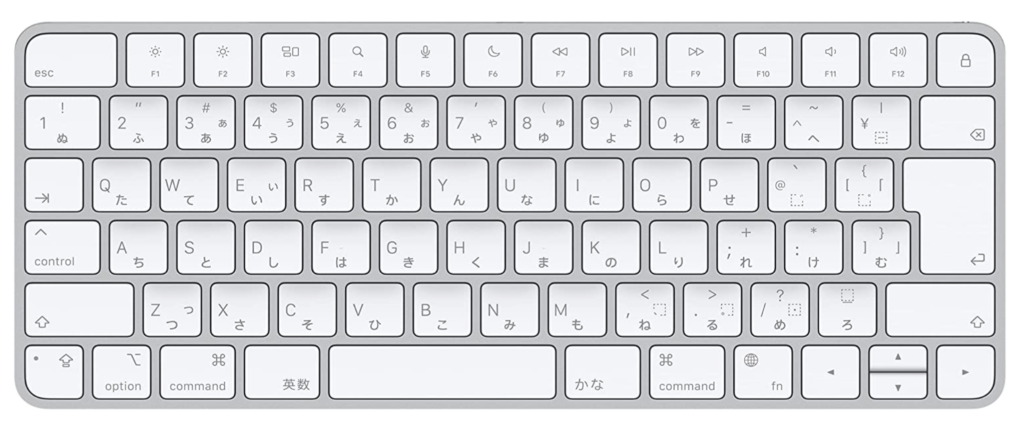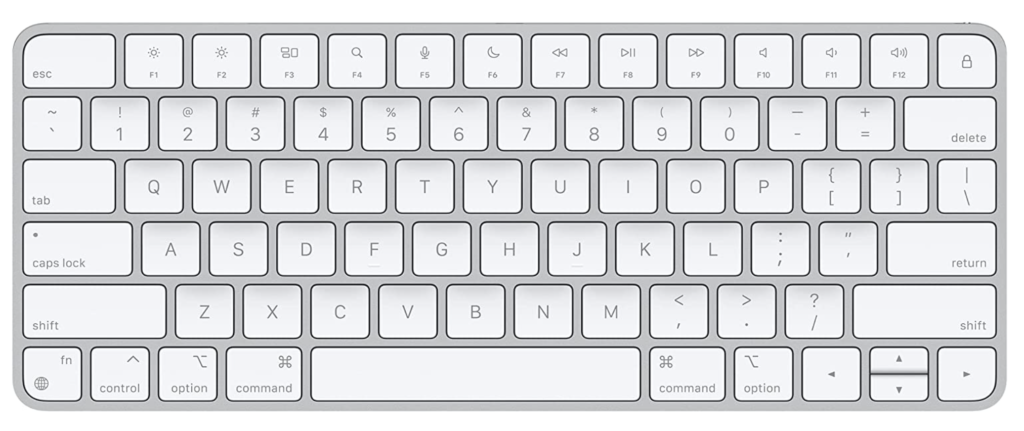Macのキーボード配列について
※当サイトはアフィリエイト広告を利用しています
今回はMacの文字入力についてお話しします。スタイリッシュで動作も軽く人気のあるMacですが、Windowsと違ってキーボード配列が何種類かあり、購入時に選択することができます。
US配列のデメリット
スタイリッシュなUS配列キーボードですが、デメリットもあります。それは日本語入力の切り替えが面倒なことです。JIS配列では「かな」キーで簡単に入力切り替えができるのですが、US配列は「かな」キーではなく、下記の3パターンで変えることになります。慣れるまでなかなかやりづらいんですよね・・・。
少し面倒ですが、画面右上に「あ」or「A」のところをマウスでクリックすることで入力ソースを切り替えることができます。
もしくは下記のショートカットで切り替えることも可能です。ただ、慣れるまでは覚えるのが大変ですね・・・
US配列キーボードで日本語入力を簡単にするアプリ「⌘英かな」
上記の通りデフォルトでは日本語入力に変換するのが面倒ですが、「⌘英かな」というアプリを入れることでJIS配列キーボードのように簡単に入力切り替えをすることができます。しかも無料です。私もこのアプリを入れてから文字入力のストレスがかなり減りました!
設定方法については公式サイトの通りに行えば難しくはありません。設定することでJIS配列のように左の⌘コマンドキーを「英数」、右の⌘コマンドキーを「かな」として使用することができます(他のキーに割り当てることもできますがこの設定が一般的のようです)。
※なお、commandキー単体で押した時だけ入力切り替えとして機能するのでcommandキーを含む複数キーを押すショートカットには影響はありません。
まとめ
シンプルかつスタイリッシュで人気のある「US配列」キーボードですが、初期状態では入力切り替えに手間がかかります。今回紹介した「⌘英かな」という無料アプリをインストールすることでJIS配列と同様の変換方法に変更することができ、作業効率もUPするかと思いますので是非試してみてください。