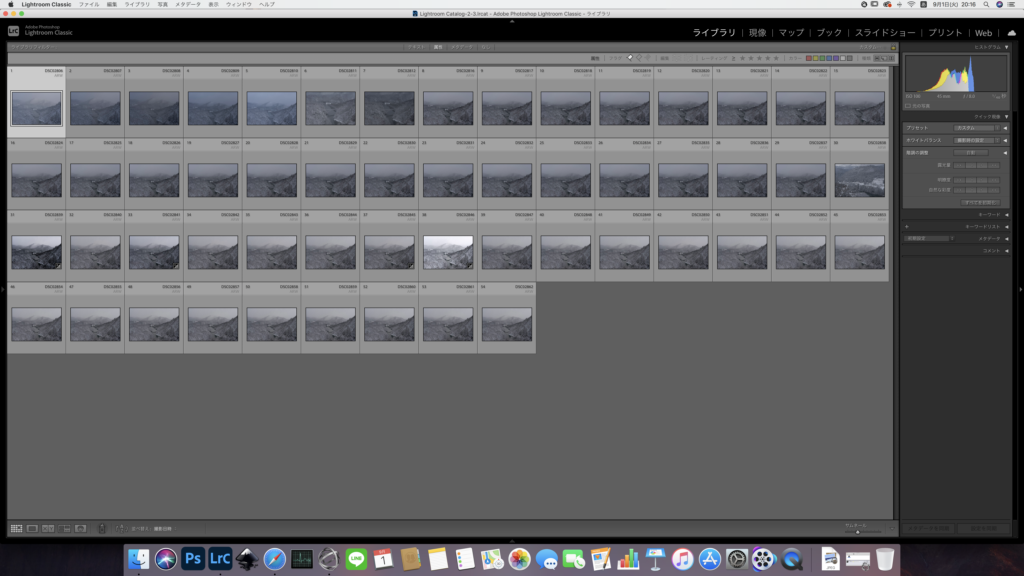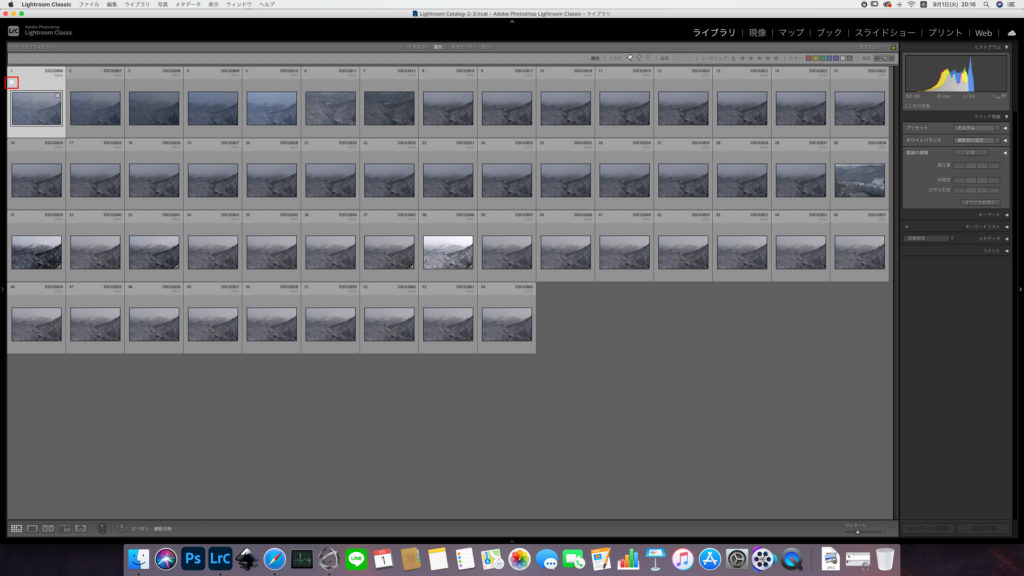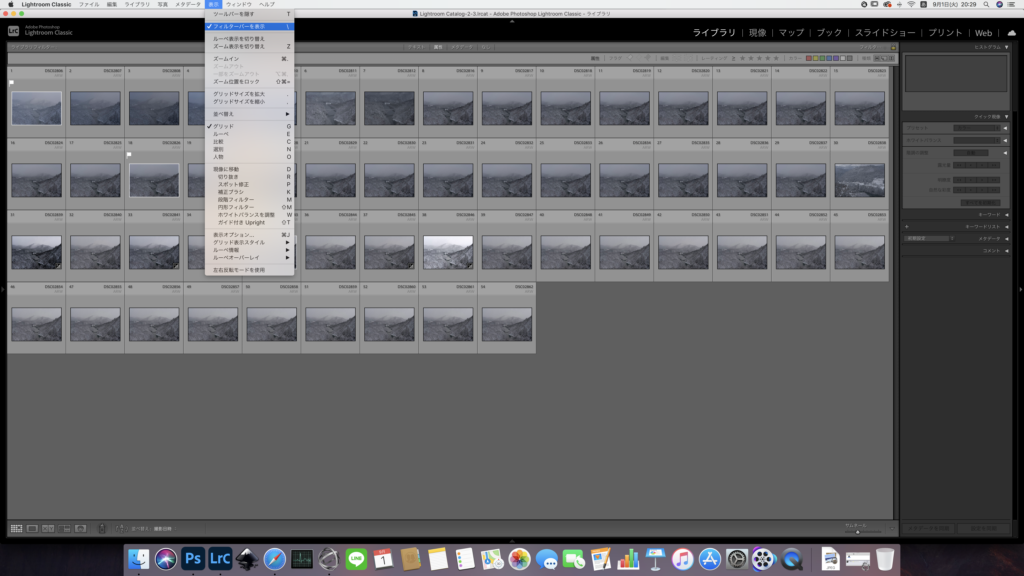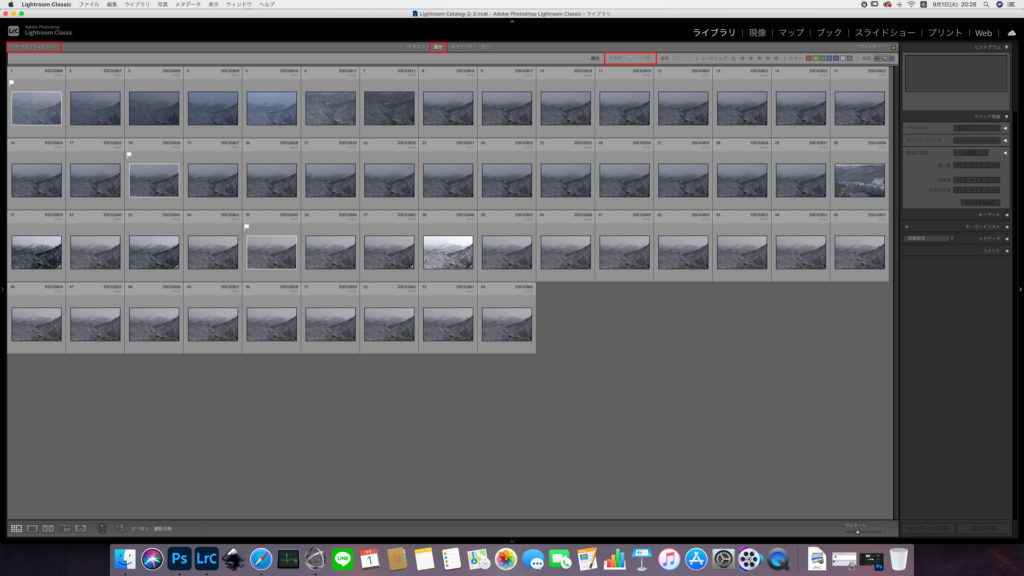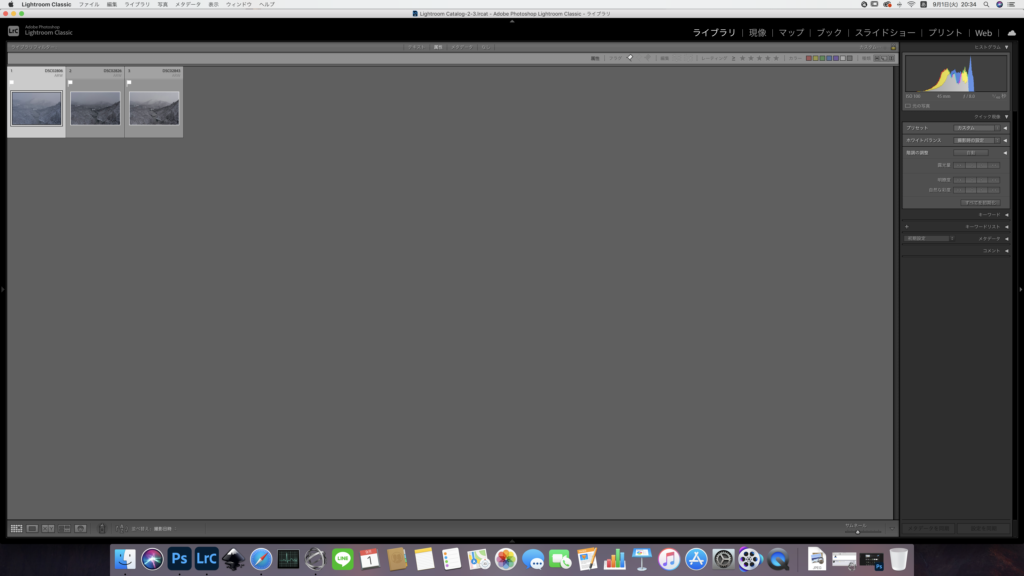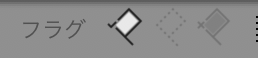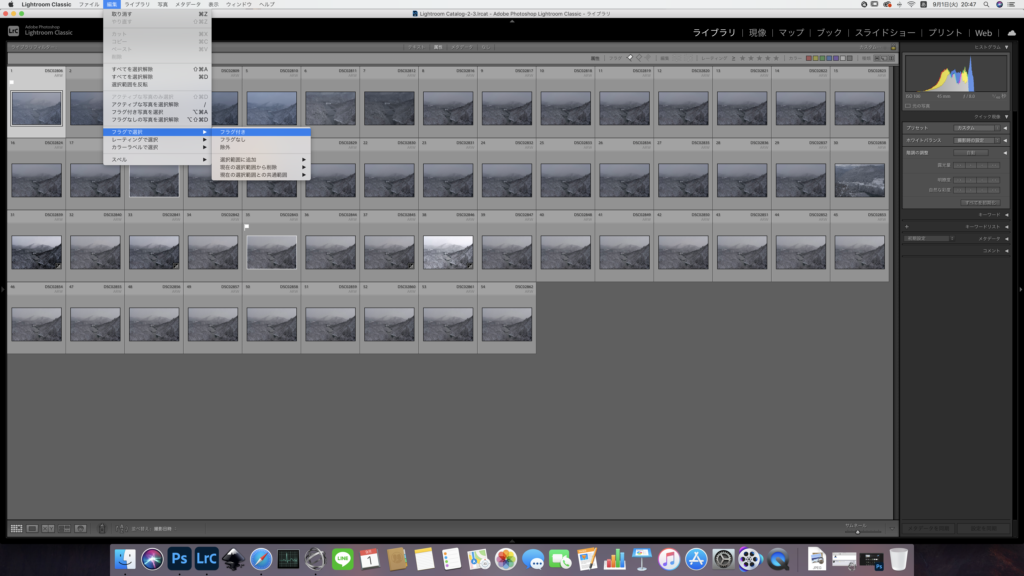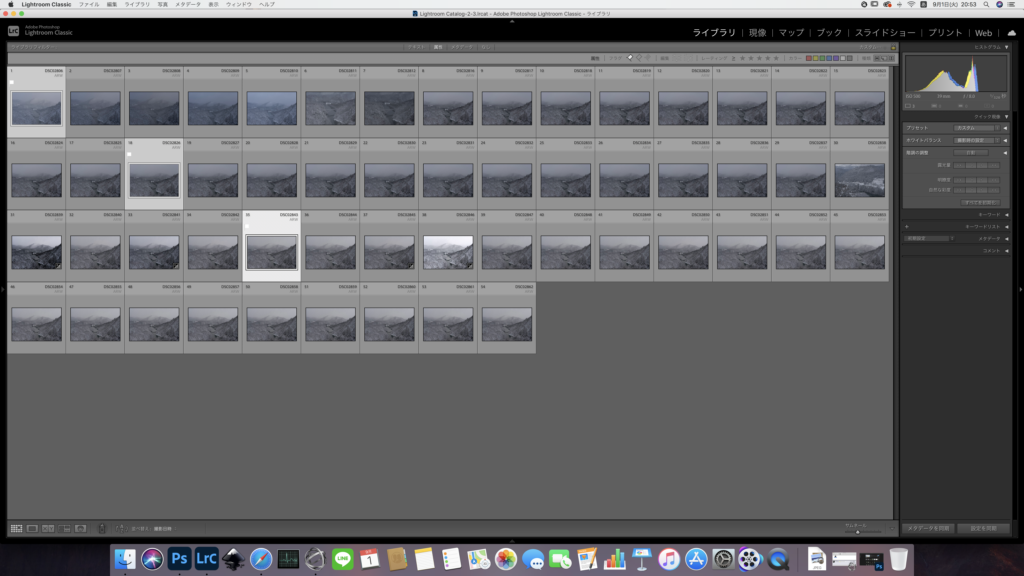※当サイトはアフィリエイト広告を利用しています
フラグを付けて写真をセレクトする方法
Lightroomは現像だけでなく画像管理も兼ねており、大量に撮影した画像のセレクトを行うことができます。現像する度に細部のチェックをしていると大変な労力がかかるので、事前に画像のセレクトを行っておくと作業の効率化が図れます。画像のセレクトはフラグ、レーティング、カラーなどを用いて行いますが、本記事では最も直感的かつシンプルなフラグを利用する方法について説明していきます。
フラグを付ける
「ライブラリモジュール」で画像表示
画像サムネイルにマウスのポインターを当てると、画像左上にフラグマークが出てくるのでクリックすることで、フラグが付き画像のセレクトができます。フラグを解除する場合はもう1度クリックすればOKです。もしくは下記ショートカットでも問題ありません。
フラグ付き画像のみ表示させる
ライブラリフィルターからフラグ付き画像のみ表示させることができます。ライブラリフィルターが表示されていない場合は、上記の通り、「表示」→「フィルターバーを表示」で画面に現れると思います。
「ライブラリフィルター」→「属性」→フラグマークをon/offすることでフラグ付き画像を表示させることができます。ただ、フラグのマークが3つあり、とてもわかりづらくなっています。フラグ付き画像のみ表示するには「左のフラグをクリックして白くする→真ん中のフラグをクリックする」ようにします。真ん中のフラグをもう1度クリックすると全ての画像が表示されている状態に戻ります。
フラグ付き画像のみ表示とは少し異なりますが、下記のように「編集」→「フラグで選択」からもフラグを基に画像をアクティブにすることができます。ただ、画像がアクティブになるだけで、全ての画像が表示されてしまうのでやや使いにくいかも知れません。
まとめ