※当サイトはアフィリエイト広告を利用しています
切り抜きと角度補正
Lightroomでは画像の「切り抜き」と「角度補正」が簡単にできます。撮影した画像から余計な部分を切り取ったり、傾きを修正することは作品として仕上げるための最低限のステップになります。また、最近では高画素化も進んでおり、敢えて広めに撮影し現像時にトリミングすることも出てくるかと思います。以下「切り抜き」と「角度補正」の手順について説明します。
切り抜き
編集する画像を選択し、「現像」モジュールへ移動します。上記赤枠から「切り抜き」ツールを起動します。ショートカットの「R」キーでも起動可能です。
「切り抜き」ツールを起動すると上記画面になります。四隅または各辺の中央のポイントをドラッグすることでトリミングすることができます。
縦横比固定;「shift」を押しながらドラッグ
任意の縦横比で切り抜くこともできます。鍵のアイコンをクリックするたびにロック/アンロックの設定もできます。
切り抜きが終わったら、画面下部の「完了」、やり直す場合は「初期化」をしてください。
角度補正
角度補正をするには、写真の端のすぐ外側をカーソルでポイントします。カーソルが曲がった両矢印に変化するのでカンバスをドラッグして写真を回転します(上記の矢印画像はイメージです)。もしくは角度のスライダーをドラッグすることでも角度補正ができます。角度補正を開始するとグリッドが表示されるので傾きを確認しやすいかと思います。スライダーで角度補正を行う場合、一旦スライダーの支店をクリックすると、キーボードの「↑」、「↓」で0.1ずつ微調整できるの便利です。
角度補正が終わったら、画面下部の「完了」、やり直す場合は「初期化」をしてください。
※角度補正を行なうと、画像が部分的にトリミングされます。
まとめ
Lightroomでは切り抜きと角度補正が簡単にできる
縦横比固定で切り抜くには、「shift」を押しながらクリックor「鍵アイコン」をロック
縦横比は任意選択可能
傾きの微調整は角度スライダーの支店をクリック→キーボードの「↑」、「↓」


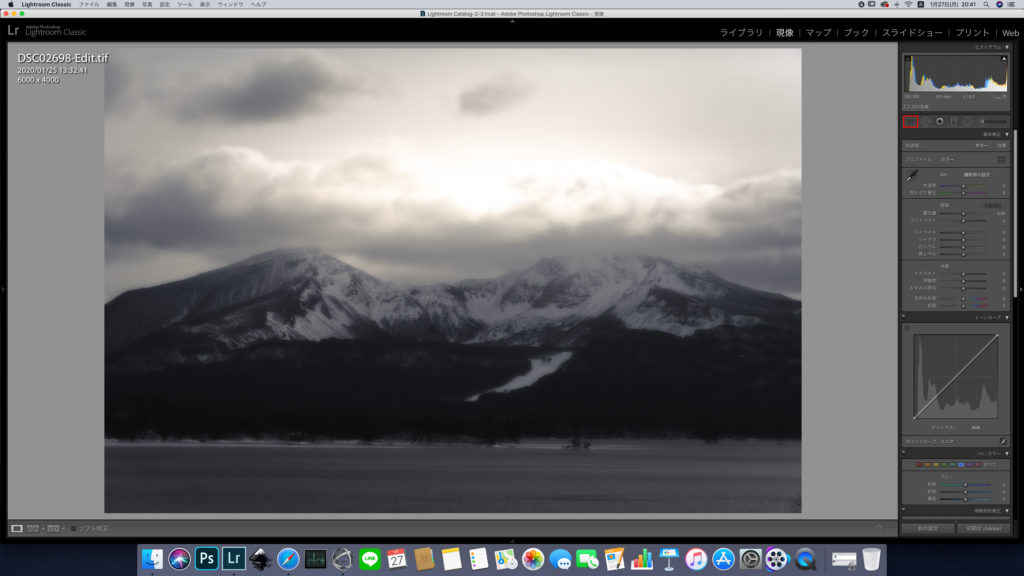
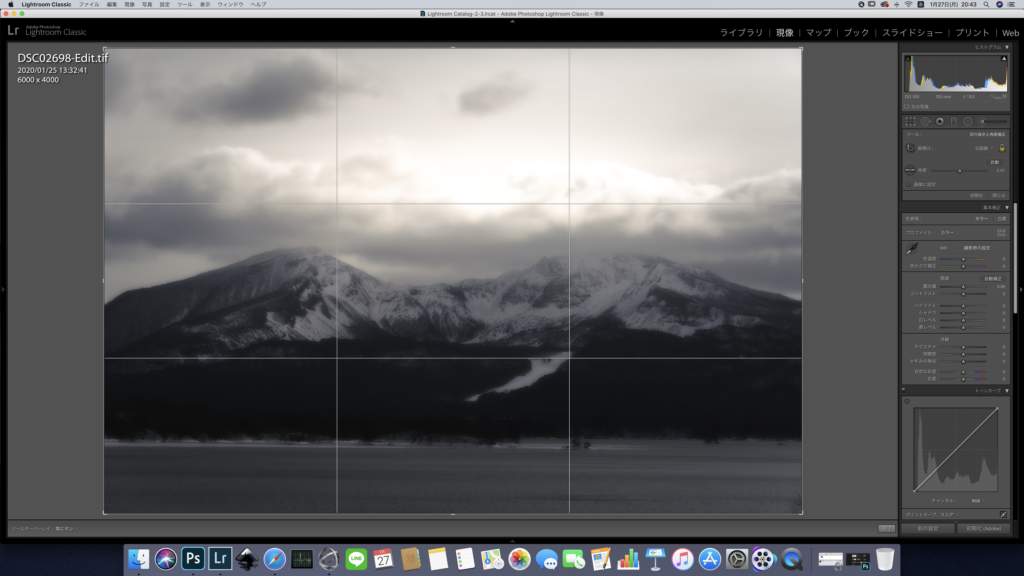
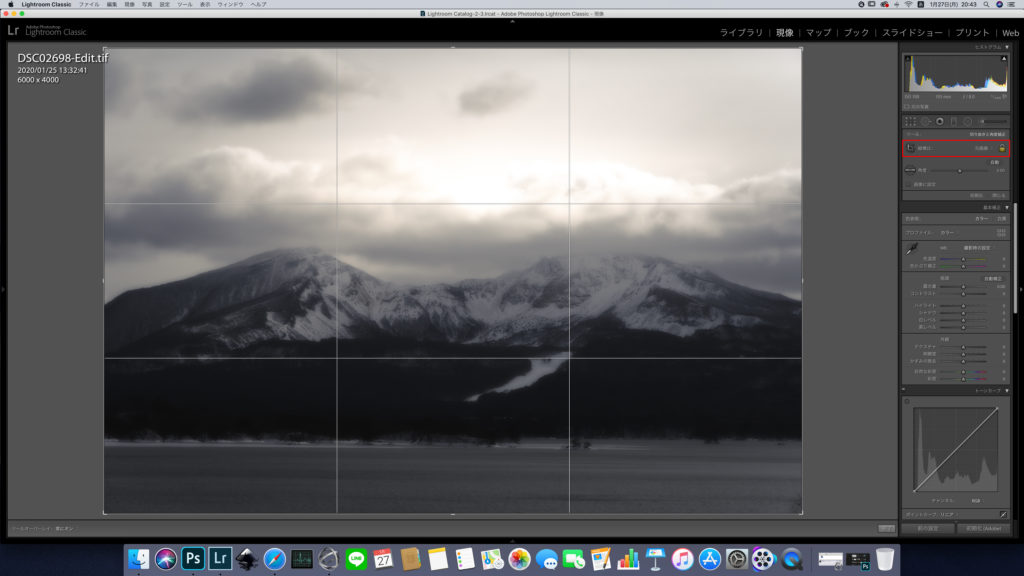

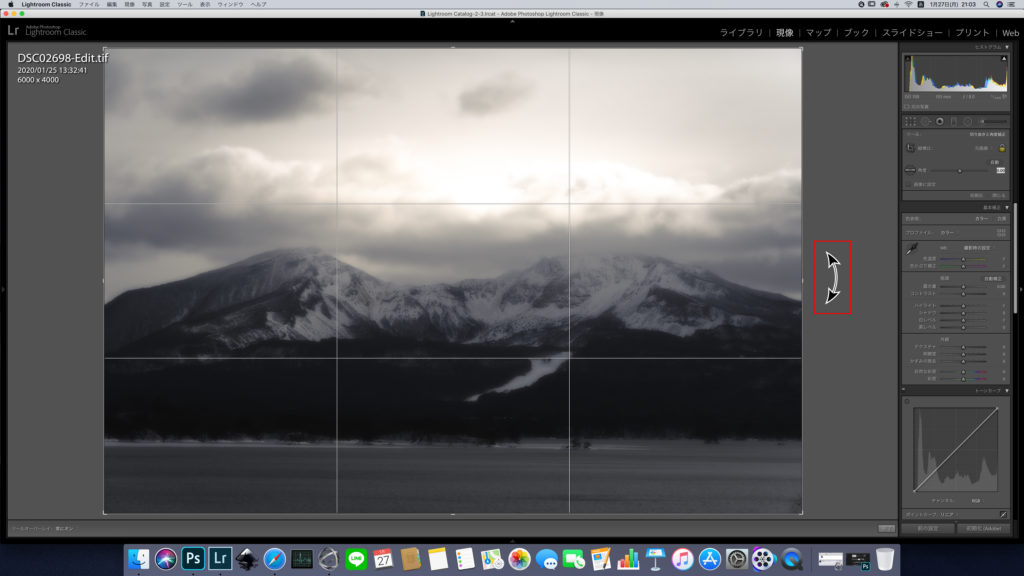
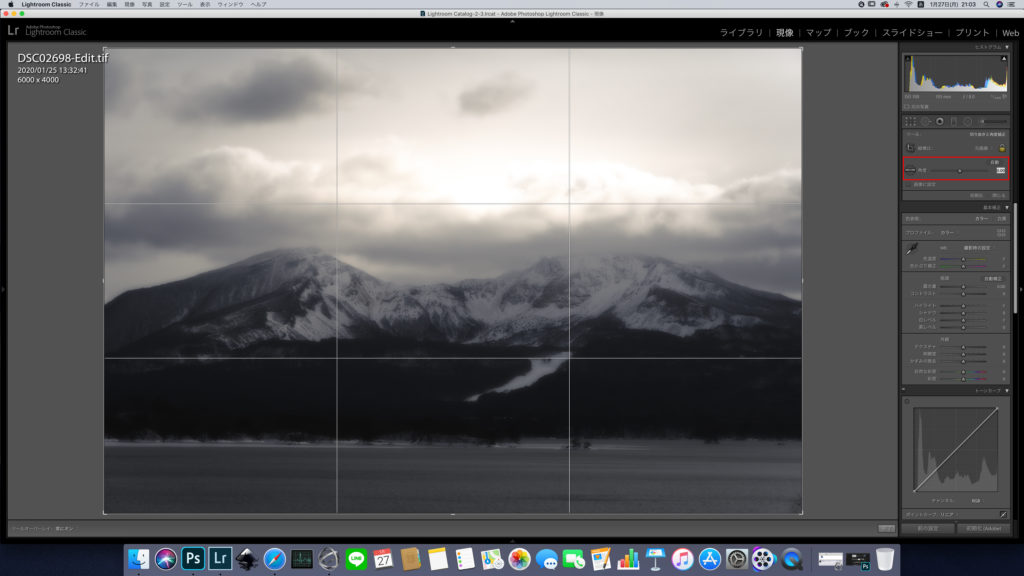
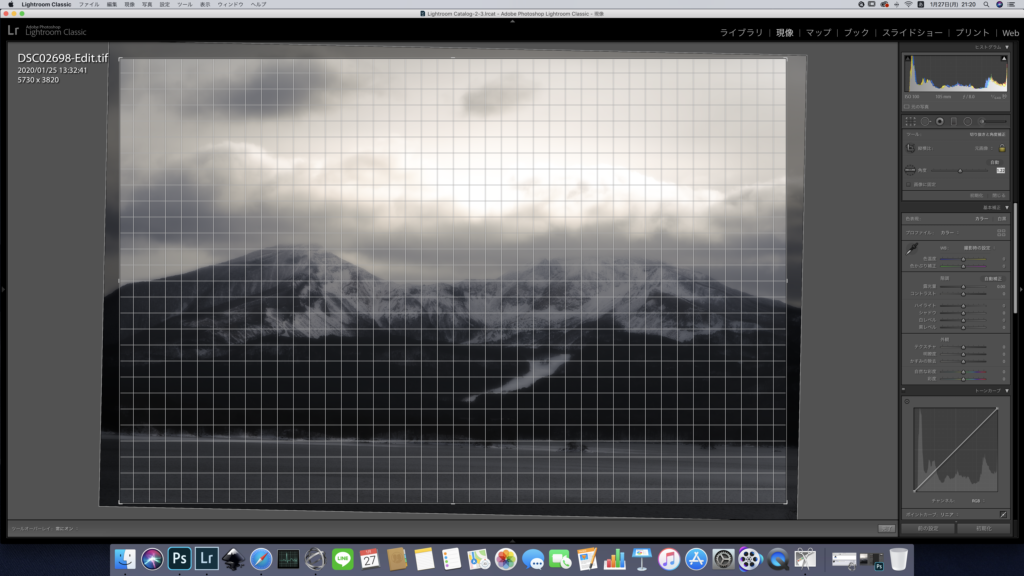


.jpg)